- English
- 日本語
サーバーの立て方を教えている人
「Xserver VPS」を利用したWebminサーバーの立て方を知りたいという方はいませんか?
そこでこの記事では「Xserver VPS」を利用したWebminサーバーの立て方について詳しく解説していきたいと思います。
気になる方は是非最後まで読んで頂けたら幸いです。
\XserverならWebminテンプレート提供/
【2025年7月10日まで】利用料金30%をキャッシュバック!初期費用無料!月額580円から使える!
目次
Webminとは!?
Webminとは、ウェブブラウザからLinuxシステムの設定が可能なツールです。
直感的に設定を変更することができるため、Linuxサーバに慣れていない人でも気軽に設定変更ができるようになります。
ユーザやディスク使用上限、サービス、設定ファイルなどといったOS内部設定を多数行うことができ、ApacheやPHP、MySQLなどといった多くのオープンソースのアプリケーションの変更や制御も行うことができます。
Webminは主にPerlで構築されており、独自のプロセス、そしてウェブサーバとして動作します。
Webminは設定ファイルやWebminサーバへのインタフェースとして実装されています。
これにより、追加機能を容易に作成することができます。
Webminのモジュール方式を用いれば、誰でも設定用のプラグインを作成することができます。
\XserverならWebminテンプレート提供/
【2025年7月10日まで】利用料金30%をキャッシュバック!初期費用無料!月額580円から使える!
Xserver VPSとは!?
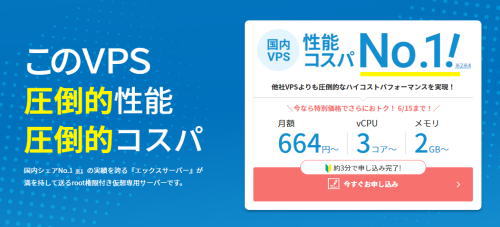
\XserverならWebminテンプレート提供/
【2025年7月10日まで】利用料金30%をキャッシュバック!初期費用無料!月額580円から使える!
- 国内シェアNo.1レンタルサーバー「エックスサーバー」が満を持して送るVPSサービス
- 圧倒的ハイコストパフォーマンス
- CPUもストレージも圧倒的ハイスペック
- 快適なネットワーク環境
- Minecraftなどのゲームがマルチプレイですぐに楽しめる
「Xserver VPS」は国内シェアNo.1レンタルサーバー「エックスサーバー」が満を持して送るVPSサービスです。
19年以上積み重ねた豊富なサーバー運用実績と安定したサーバー環境を提供する確かな技術力を元に、最高品質のサービスを提供し続けています。
月額470円でvCPU3コア、メモリ2GBといったハイスペックなサーバーが使える国内最安クラスのハイコストパフォーマンスを実現しています。
仮想専用サーバーであるためレンタルサーバーと比較して他のユーザーの影響を受けにくくなります。
Xserver VPSでは「OSイメージ」や「アプリイメージ」が多数用意されています。
サービスに合わせたイメージを選択することで、サーバー作成と同時にOSのインストールやアプリケーションサーバーの構築が完了します。
Minecraftのマルチサーバーや、ブログ・Webサイトの制作環境、開発用のLAMP環境なども簡単に立ち上げることが可能です。
少しでも気になるという方は是非「Xserver VPS」を利用してみてはいかがでしょうか?
\XserverならWebminテンプレート提供/
【2025年7月10日まで】利用料金30%をキャッシュバック!初期費用無料!月額580円から使える!
Xserver VPSを利用したWebminサーバーの立て方
サーバーの立て方を教えている人
「Xserver VPS」を利用したWebminサーバーの立て方をみていきましょう。
\XserverならWebminテンプレート提供/
【2025年7月10日まで】利用料金30%をキャッシュバック!初期費用無料!月額580円から使える!
Webminアプリイメージインストール手順
Xserverアカウントへログインし、「追加申し込み」をクリックしてください。
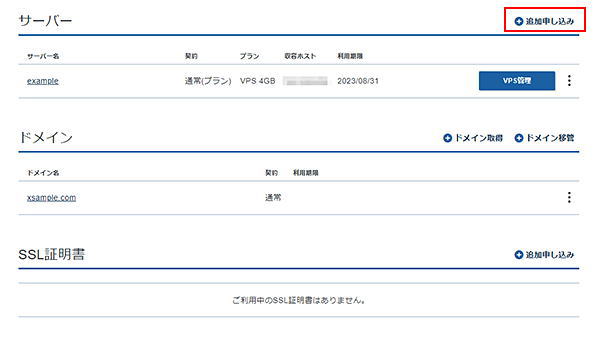
「イメージタイプ」における「アプリケーション」タブより「Webmin」をクリックしてください。
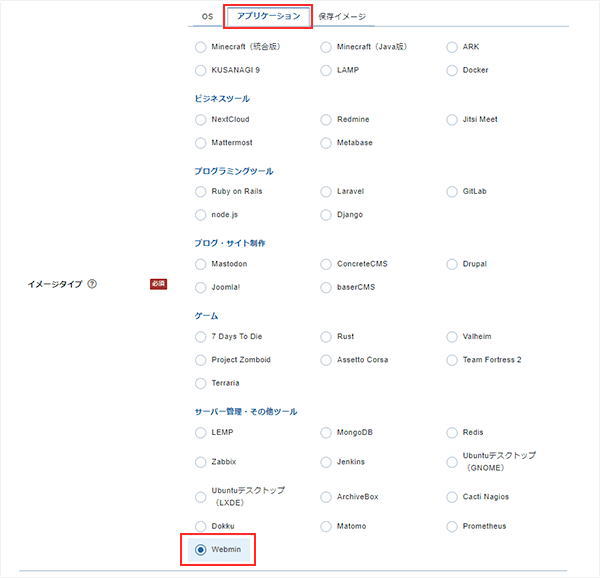
お申し込み・お支払いを完了することでサーバーへ自動でインストールされます。
セットアップ準備
接続許可ポートの設定
VPSパネルの「接続許可ポート設定」から、「すべて許可」を「ONにする」に設定し、「接続許可ポートを設定する」をクリックします。
接続許可ポートの設定は下記マニュアルからご確認ください。
Webminサーバー情報の確認
Webminサーバー接続に必要な情報は「SSH」でVPSにログインするか、「コンソール」から確認できます。
VPSへログインすると下記の画像のような接続に必要な情報が表示されます。
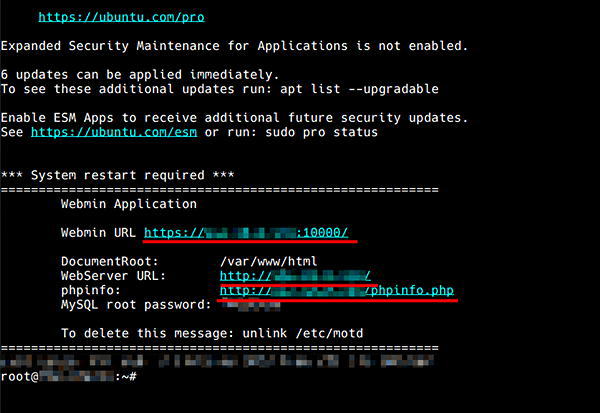
- Webmin URL:Webminのログインページ
- WebServer URL: Apacheのテストページ
- phpinfo:phpinfoの設定内容のページ
WebminにSSL証明書を設定
アプリイメージインストール時はWebminに自己署名証明書が設定されており、 「Webminサーバー情報の確認」の「Webmin URL」を開くと警告が表示されます。
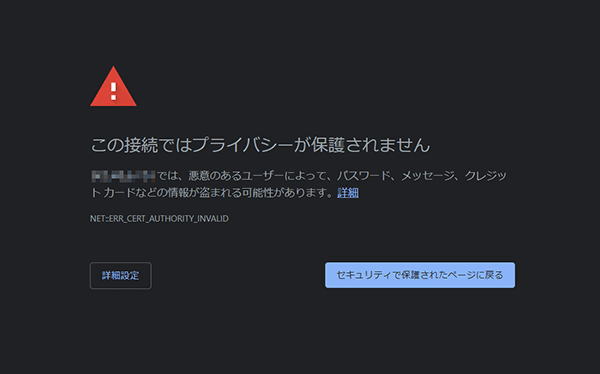
以下の設定を行うことで無料の証明書を取得し、Let’s Encryptの設定されたLAMP+Webminの環境を作ることができます。
設定を行うにあたり、SSHクライアントソフトが必要になります。当マニュアルではTera Termを使用します。
Tera Termを起動し、VPSのIPアドレスを入力してください。

「ユーザー名(N)」に「root」、「パスフレーズ(P)」にアプリイメージインストール時に設定したパスフレーズを入力し、「OK」ボタンを押してください。
また、SSH Keyの作成・登録を行っている場合は、「DSA/RSA/ECDSA/ED25519を使う」にチェックを入れ、ダウンロードした鍵ファイルを指定してください。
赤文字の箇所を変更し、以下のコマンドを実行してください。
sed -i ‘s/#ServerName www.example.com/ServerName [取得したドメイン]/’ /etc/apache2/sites-enabled/000-default.conf
設定を反映するため以下のコマンドを実行し、Apacheを再起動してください。
systemctl restart apache2
赤文字の箇所を変更し、以下のコマンドを実行してください。
certbot –apache -d [取得したドメイン] -m [メールアドレス] –agree-tos
通知用のメールアドレスを別途求められます。
メールアドレスを入力し、「Enter」を押してください。
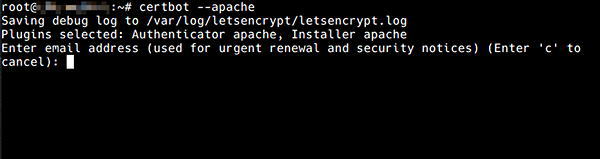
Certbotを開発する非営利団体からのニュースや活動に関するメールを受け取るか確認があります。
必要な場合は「Y」、不必要な場合は「N」を入力し、「Enter」を押してください。
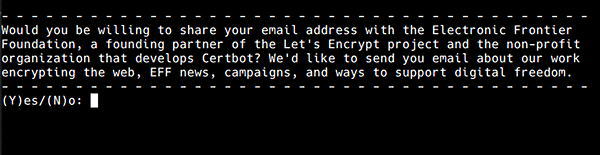
ApacheへのHTTPアクセスをHTTPSにリダイレクトさせるかを選択できます。
リダイレクトさせる場合は「2」、させない場合は「1」を入力し、「Enter」を押してください。
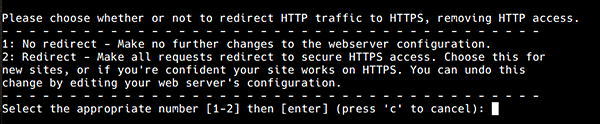
これで証明書の取得は完了です。
赤文字の箇所を変更し、以下のコマンドを実行してください。
sed -i “/^keyfile/d” /etc/webmin/miniserv.conf
echo “keyfile=/etc/letsencrypt/live/[取得したドメイン]/privkey.pem” >> /etc/webmin/miniserv.conf
echo “certfile=/etc/letsencrypt/live/[取得したドメイン]/fullchain.pem” >> /etc/webmin/miniserv.conf
systemctl enable webmin
systemctl restart webmin
echo “0 0 * * * root /usr/bin/certbot renew” >> /etc/crontab
Webminログイン方法
「Webminサーバー情報の確認」で確認した「Webmin URL」にアクセスしてください。
「ユーザー名」に「root」、「パスワード」にアプリイメージインストール時に入力したパスワードを入力し、「Sign in」ボタンをクリックしてください。

Webminダッシュボードが表示されます。
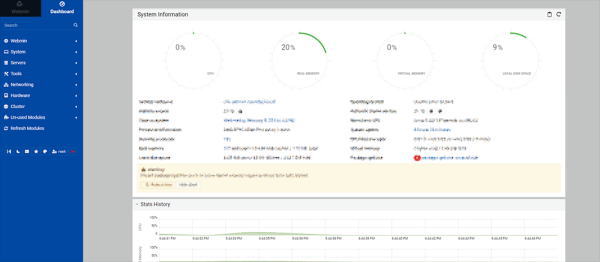
Webminの基本操作
サイドバーの「Webmin」から「Webmin Configuration」を選択し、「Language and Locate」をクリックしてください。

「Display in Language」を「日本語」に変更し、「Change Languages」ボタンをクリックすることで日本語表示になります。
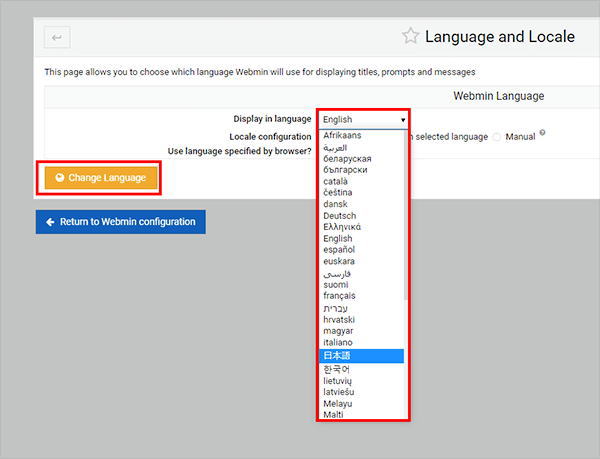
Webmin上でWeb公開しているファイルの編集ができます。
サイドバーの「Tools」から「File Manager」をクリックし、 対象のディレクトリ、ファイルを選択して「Edit」をクリックすると編集画面が開きます。
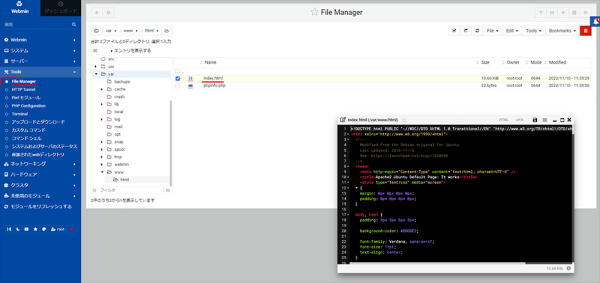
コマンドを自動実行するCronの設定ができます。
サイドバー「システム」の「cron ジョブのスケジュール」から設定を行ってください。
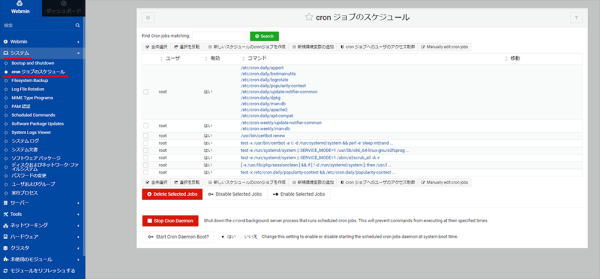
\XserverならWebminテンプレート提供/
【2025年7月10日まで】利用料金30%をキャッシュバック!初期費用無料!月額580円から使える!
まとめ
サーバーの立て方を教えている人
\XserverならWebminテンプレート提供/
【2025年7月10日まで】利用料金30%をキャッシュバック!初期費用無料!月額580円から使える!
 押さえておきたいWeb知識
押さえておきたいWeb知識 
