- English
- 日本語
Windowsを教えている人
DNSサーバー設定確認コマンド「nslookup」の使い方について知りたいという方はいませんか?
そこでこの記事ではDNSサーバー設定確認コマンド「nslookup」の使い方について詳しく解説していきたいと思います。
気になる方は是非最後まで読んで頂けたら幸いです。
Windowsをなんとなく使ってはいるけれど、もっと効率的に使えるようになりたいと感じたことはないでしょうか?
そんな方は書籍で学習するのがオススメです。
「Windows 11 やさしい教科書」はパソコン初心者の人にも、Windows 11に乗り換えた人にも、「知っておきたい」「しっかり役立つ」操作・活用方法を学べます。
Windows 11の基本操作から、インターネット、クラウドサービス、ビデオ会議、写真・動画の編集、周辺機器の利用法などなど、Windows 11を便利に使うための情報を盛りだくさんです。
操作画面を1つひとつ掲載し、とことん丁寧に解説しているので迷いません。また、キーワードや便利技、ショートカットキーなど役立つ情報も充実しています。
初心者の方の強い味方として、また、新しいWindows 11を使いこなすためのマニュアルとして、本書をぜひお役立てください。
なんと「ebookjapan」でクーポンを利用すると70%OFF(※有効期間内に6回までの利用可能)で購入することができます。
この機会に是非利用してみてはいかがでしょうか?
Windowsを教えている人
目次
DNSサーバーとは?
DNSサーバーとは、ドメイン名とIPアドレスを変換する仕組みを提供するサーバーです。
インターネット上でパケットの送受信に使われているプロトコルであるIP(Internet Protocol)は、パケットの宛先や送信元をIPアドレスで表します。
ただIPアドレスは数字の羅列であり、人間にとって覚えやすいものとは決して言えません。
そこで考案されたのがDNSで、人間にも覚えやすいドメイン名で通信先を指定することを可能にしています。
実際にIPで通信する際に使われるのはIPアドレスであるため、ドメイン名をIPアドレスに変換する必要があります。
この処理を担っているのがDNSサーバーです。
DNSサーバーは1台のサーバーですべてを管理するのではなく、サーバーを階層化し分散してドメイン名とIPアドレスの対応を管理していることがDNSの大きな特徴です。
- DNSサーバーを知りたい方:【図解】DNSサーバーとは?どこにあるの?仕組みを分かりやすく解説!
- 通信プロトコルを知りたい方:通信プロトコルとは?種類(https等)を一覧でわかりやすく解説!
- IPアドレスを知りたい方:【Web用語】IPアドレスとは?分かりやすく解説!、【図解】IPアドレスとは?割り振りのルール・種類を分かりやすく解説!
もっと、DNSを詳しく知りたい方は「DNSがよくわかる教科書」を是非ご覧ください。
nslookupコマンドとは?
nslookupコマンドはDNSサーバーと通信して名前解決の正引きや逆引きを行うコマンドです。
名前解決は「yahoo.co.jp」といったドメイン名からIPアドレスを調べたり(正引き)、その逆にIPアドレスからドメイン名を調べたり(逆引き)する作業のことです。
通常、Webブラウザーを使ってWebサイトにアクセスするときは、Webサイトをドメイン名で指定します。
このとき、ドメイン名を管理するDNSサーバーに問い合わせて、IPアドレスを応答してもらう。
nslookupは上記の手順をコマンドで実現しています。
ドメイン名について詳しく知りたい方は「【初心者向け】ドメインとは?サブドメインの違いは?種類と構造を分かりやすく解説!」、「【Web用語】ドメイン名とは?分かりやすく解説!」をご覧ください。
DNSサーバー設定確認コマンド「nslookup」の使い方
Windowsを教えている人
DNSサーバへのIPアドレスの問い合わせは自動的に行われます。
普段、WebブラウザでWebサイトを見るとき、メールを送受信するときにDNSサーバへの問い合わせを意識することはないと思います。
普段は意識することはありませんが、DNSサーバのリソースレコードの登録を確認したり、障害やDNSサーバの設定ミスなどでDNSの動作が正しくないとき、DNSサーバへの問い合わせを自分で行わないといけない場合があります。
そんなときはnslookupコマンドによって、DNSサーバへのIPアドレスの問い合わせを行う必要があります。
DNSサーバー設定確認コマンド「nslookup」の使い方をみていきましょう。
nslookupコマンドの使い方
nslookupコマンドの使い方
nslookupコマンドはDNSに関する情報を取得できるLinuxコマンドです。
nslookupコマンドを使用することで、ドメイン名からIPアドレスを調べたり、IPアドレスからドメイン名を調べたりできます。
nslookupコマンドを用いてドメイン名からIPアドレスを調べる場合、以下のように実行します。
nslookup ドメイン名
nslookupコマンドを用いてIPアドレスからドメイン名を調べる場合、以下のように実行します。
nslookup IPアドレス
まずはコマンドプロンプトを開きましょう。
コマンドプロンプトとは、普段マウスを用いて行っている操作を「コマンド」と呼ばれる命令文を入力して実行するものです。
コマンドプロンプトでなければ操作できないこともあるため、知識として覚えておくことをおすすめします。
実際にWindows 上でコマンドプロンプトを起動すると、黒いバックグラウンドのサブウィンドウが表示され、コマンド入力の待機状態で上部に表示されます。
コマンドを入力し実行することでプログラムを起動することができ、また、実行したコマンドは一定数記憶されるため、再度実行する場合には簡単な操作で同じコマンドを実行することができます。
スタートメニューを開き、検索フォームに「cmd」と入力してコマンドプロンプトを起動しましょう。
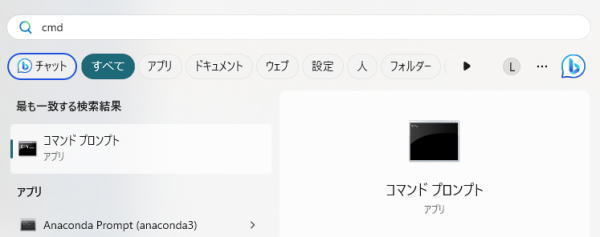
例えば、「nslookup www.web-knowledge-info.com」と入力すると、そのドメイン名に関する情報が表示されます。
nslookupコマンドの構成
nslookupコマンドの構成をみていきましょう。
nslookup [-options] [hostname] [server]
パラメータの意味は以下の通りです。
- options::nslookupコマンドのオプション
- hostname:ホスト名またはIPアドレス
- server:DNSサーバーのIPアドレス
serverパラメータは、省略可能です。
その場合、デフォルトのDNSサーバーが使用されます。
コマンドプロンプトを使いこなしたいという方は「Windowsコマンドプロンプトポケットリファレンス」を是非ご覧ください。
本書を携えて呪文を使いこなせば、マウス操作では得られないWindowsの本当のパワーを引き出すことができます。
完全網羅した本書はWindows使いのよきパートナーになります。
【Linuxを詳しく知りたい方必見】新しいLinuxの教科書
MS-DOSを知らない世代のエンジニアに向けたLinux入門書の決定版。
Linux自身の機能だけでなく、シェルスクリプトを使ったプログラミングやGitによるソフトウェア開発のバージョン管理など、イマドキのエンジニアなら知っておくべき知識についても、丁寧に解説されています。
【キャンペーン中は超お得】Xserver for WindowsならいつでもどこでもWindows11を使えます!

\【2023年10月10日まで】利用料金最大30%オフ!初期費用無料!月額1386円から使える!/
- 初期費用が無料なので、かかるコストはサーバー費用のみ
- 専門の技術者が24時間サーバーを監視
- Xserver for WindowsではMicrosoft Officeも利用可能
- スマートフォンやタブレット端末からでも手軽に便利にWindows環境が利用できる
- ハイスペックサーバーで運用
Xserver for Windowsは、240万以上のサイトを運営する国内No.1レンタルサーバーエックスサーバーが提供する性能・コスパ国内No.1のWindows搭載のVPSサービスです。
なんとWindows OS環境を初期費用無料、月額1,980円(3コア/2GBメモリ)から利用可能です。
当サーバーはシステム開発やリモートワークなど、用途に応じた組み合わせが可能です。
例えば、「Windows環境での開発作業や社内PCの一括管理、社内のファイルサーバーとしてファイル共有などに利用できる」、「リモートワークにおける本格的な社内資料の作成などオフィス業務により特化できる」、「Officeをプリインストールした環境を利用できる」など用途は様々です。
「Windows Server for Remote Desktop + Office」であれば、仮想デスクトップ環境に加えて、ビジネス用アプリケーションをプリインストールした環境を利用できます。
リモートワークにおける社内資料の作成が本格的にしたい方は是非Xserver for Windowsを利用してみてはいかがでしょうか!?
もし、Xserver for Windows リモートデスクトップの使い方を知りたい方は「【爆速】Xserver for Windows リモートデスクトップの使い方」という記事をご覧ください。
\【2023年10月10日まで】利用料金最大30%オフ!初期費用無料!月額1386円から使える!/
まとめ
Windowsを教えている人
最後まで読んで頂きまして、ありがとうございます。
是非この機会に今回ご紹介したDNSサーバー設定確認コマンド「nslookup」の使い方を利用してみてはいかがでしょうか?
 押さえておきたいWeb知識
押さえておきたいWeb知識 
