- English
- 日本語
Windowsを教えている人
Windows 10/11には「資格情報マネージャー」という機能が搭載されており、保存されたパスワードやログイン情報を管理することができます。
ウェブサイトやネットワークのパスワードを手軽に保存し、自動で入力する機能は便利ですが、保存されたパスワードを確認したい場合や、削除・変更が必要なときに「資格情報マネージャー」の使い方を知っておくと役立ちます。
この記事では、資格情報マネージャーの基本的な確認方法、そして保存されたパスワードの表示方法について詳しく解説します。
パスワードの管理やセキュリティ向上に役立つ情報を知って、安心してPCを利用しましょう!
Windowsをなんとなく使ってはいるけれど、もっと効率的に使えるようになりたいと感じたことはないでしょうか?
そんな方は書籍で学習するのがオススメです。
「Windows 11 やさしい教科書」はパソコン初心者の人にも、Windows 11に乗り換えた人にも、「知っておきたい」「しっかり役立つ」操作・活用方法を学べます。
Windows 11の基本操作から、インターネット、クラウドサービス、ビデオ会議、写真・動画の編集、周辺機器の利用法などなど、Windows 11を便利に使うための情報を盛りだくさんです。
操作画面を1つひとつ掲載し、とことん丁寧に解説しているので迷いません。また、キーワードや便利技、ショートカットキーなど役立つ情報も充実しています。
初心者の方の強い味方として、また、新しいWindows 11を使いこなすためのマニュアルとして、本書をぜひお役立てください。
なんと「ebookjapan」でクーポンを利用すると70%OFF(※有効期間内に6回までの利用可能)で購入することができます。
この機会に是非利用してみてはいかがでしょうか?
Windowsを教えている人
目次
資格情報マネージャーとは?
資格情報マネージャーとはWindowsやWebサイトで保存したパスワードやユーザー名などの情報を保存管理する機能です。
例えば、あらかじめ設定しているログインIDとパスワードを次回以降入力を省略できるように保存しています。
資格情報マネージャーを利用することでWeb サイト、アプリケーション、ネットワークへのサインイン用に保存した資格情報を表示および削除できます。
パスワードの変更などにより、保持情報が間違っている場合やパソコンの初期化などにより保持情報そのものが消えている場合などが起きたときに急に共有ファイルにアクセスできなくなってしまいます。
そんなときは資格情報マネージャーを見直してみましょう。
資格情報マネージャーの種類
Windowsの資格情報には大きく分けて三つの種類が存在します。
各々、特定の目的と機能を持っており、コンピュータとインターネットの安全性を保証してくれます。
- Windows資格情報:パソコンからネット接続されたコンピュータなどにサインインするときのユーザー情報を記憶している
- Web資格情報:インターネット上のWebサイトへのアクセスに使用される資格情報を記憶している
- 一般的な資格情報:特定のアプリケーションに対するアクセス資格情報を記憶している
資格情報マネージャー確認方法
スタートメニューから資格情報マネージャーを検索して開く方法
スタートメニューはアプリを起動したり、設定画面を表示したり、Windows操作の起点となるものです。
キーボードのWindowsロゴキーを押すと、画面左下の角にあるスタートボタンの上にスタート メニューが四角形の形で開き、デスクトップの一部が覆われます。
ここではスタートメニューから資格情報マネージャーを検索して開く方法をご紹介します。
スタートボタンをクリックして、検索ウィンドウを選択します。
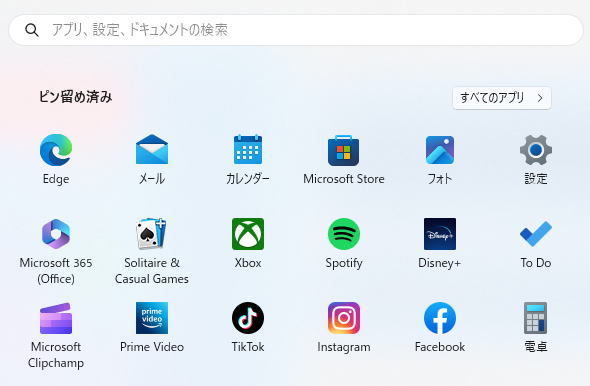
検索ウィンドウに「資格情報マネージャー」と入力し、「資格情報マネージャー」をクリックします。
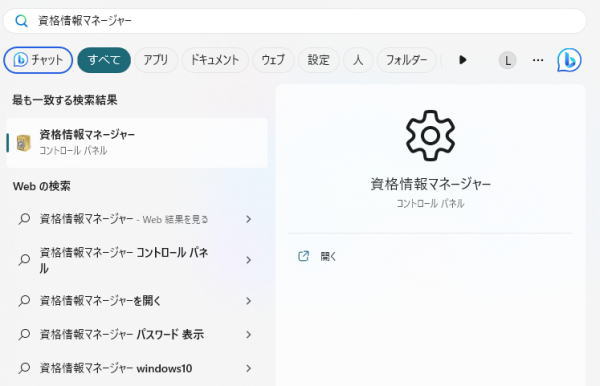
これで資格情報マネージャーを開くことができます。
コントロールパネルから資格情報マネージャーを開く方法
コントロールパネルはパソコンの基本的な設定を行ったり、様々な機能にアクセスすることができます。
ここではコントロールパネルから資格情報マネージャーを開く方法をご紹介します。
スタートボタンをクリックして、検索ウィンドウを選択します。
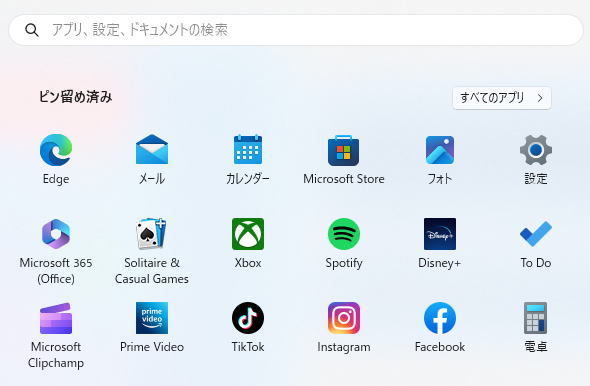
検索ウィンドウに「コントロール パネル」と入力し、「コントロール パネル」をクリックします。
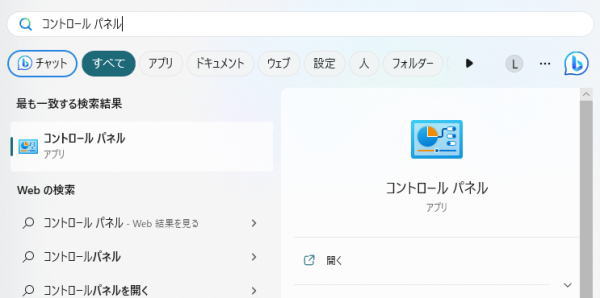
「ユーザーアカウント」をクリックします。
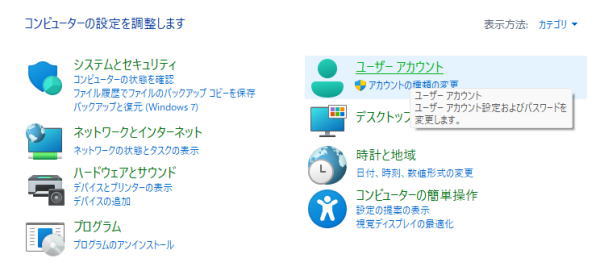
「資格情報マネージャー」をクリックします。
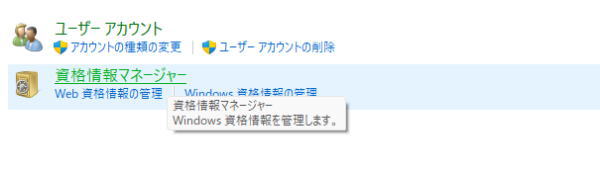
これで資格情報マネージャーを開くことができます。
コマンドを使用して資格情報マネージャーを開く方法
コマンドはユーザーがキーボードを通してコンピュータやプログラムに与える命令のことです。
Windowsのコマンドを入力するプログラムは「コマンドプロンプト」と言われています。
ここではコマンドを使用して資格情報マネージャーを開く方法をご紹介します。
コマンドをテキストに記述してまとめて実行することができます。
[Windows]キー + [R]キーを押して、実行ダイアログを開きます。
実行ダイアログに「control keymgr.dll」と入力して、Enterキーを押します。
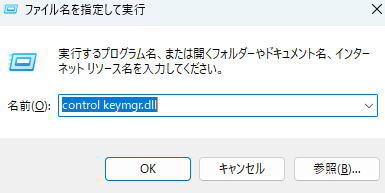
これで資格情報マネージャーを開くことができます。
コマンドプロンプトを使いこなしたいという方は「Windowsコマンドプロンプトポケットリファレンス」を是非ご覧ください。
本書を携えて呪文を使いこなせば、マウス操作では得られないWindowsの本当のパワーを引き出すことができます。
完全網羅した本書はWindows使いのよきパートナーになります。
Windowsを教えている人
資格情報マネージャーのショートカットを作る
Windowsを教えている人
資格情報マネージャーを利用する機会が多いという方はショートカットを作ることをオススメします。
ショートカットは深い階層のファイルをアイコン化させてデスクトップなどに置き開きやすくすることです。
それでは資格情報マネージャーのショートカットを作っていきましょう。
検索に「コントロールパネル」と入力します。
検索結果からコントロールパネルを開きます。
画面右上の表示方法を大きいアイコンにして、資格情報マネージャーを右クリックします。
メニューの中から「ショートカットの作成」を選択します。
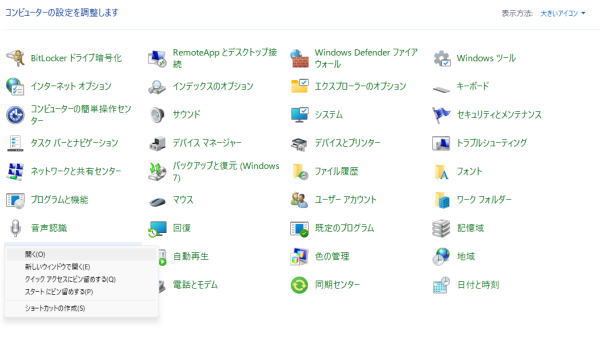
「ここにショートカットを作成することはできません。デスクトップ上に作成しますか?」という確認画面が出るので「はい」ボタンを押します。
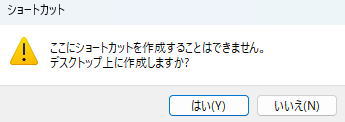
これでデスクトップに資格情報マネージャーのショートカットが作成されます。
ショートカットキー最速時短ワザ大全 (明日に活きるビジネスガイド)は地味だけど実は効果的なショートカット仕事術を画面写真やイラストで解説。
特別付録のダウンロードサービス、折込のショートカット一覧表付き。
276個すべてのショートカットキーにキーボードイラストを掲載しているから、使いやすい!
本書には、そんな「仕事の速い人」に、明日からあなた自身がなるための知識がまとまっています。
Windowsを教えている人
パスワードの表示方法
スタートボタンをクリックして、検索ウィンドウを選択します。
検索ウィンドウに「資格情報マネージャー」と入力し、「資格情報マネージャー」をクリックします。
資格情報は「Web 資格情報」と「Windows 資格情報」に分けられています。
Web 資格情報ではウェブサイトのアドレス、右側にID名が一覧表示されます。
Windows 資格情報ではサーバーのアドレスなどが一覧表示されます。
Windowsにサインインするときに入力するパスワードを入力すると、「●●●●●●●●」のように伏字になっていた部分がパスワードが表示される仕組みとなっています。
ログオン情報の下にある「削除」をクリックすると、ログオン情報を削除できます。
ログオン情報の下に「編集」がある場合は、クリックするとユーザー名やパスワードを修正できます。
資格情報マネージャーでは様々な資格情報を編集・削除することができます。
Mac、iPhone、Androidでも同様にパスワードを管理したい場合
Windowsだけを使っている場合、パスワード管理もWindowsだけで大丈夫ですが、Mac、iPhone、Androidも利用する場合、全部の環境でパスワードが一元管理されている方が便利です。
OSを選ばず使えるパスワードマネージャーというものがあります。
是非、上記のツールでパスワード管理を一括管理してみてはいかがでしょうか?
【キャンペーン中は超お得】Xserver for WindowsならいつでもどこでもWindows11を使えます!

\【2023年10月10日まで】利用料金最大30%オフ!初期費用無料!月額1386円から使える!/
- 初期費用が無料なので、かかるコストはサーバー費用のみ
- 専門の技術者が24時間サーバーを監視
- Xserver for WindowsではMicrosoft Officeも利用可能
- スマートフォンやタブレット端末からでも手軽に便利にWindows環境が利用できる
- ハイスペックサーバーで運用
Xserver for Windowsは、240万以上のサイトを運営する国内No.1レンタルサーバーエックスサーバーが提供する性能・コスパ国内No.1のWindows搭載のVPSサービスです。
なんとWindows OS環境を初期費用無料、月額1,980円(3コア/2GBメモリ)から利用可能です。
当サーバーはシステム開発やリモートワークなど、用途に応じた組み合わせが可能です。
例えば、「Windows環境での開発作業や社内PCの一括管理、社内のファイルサーバーとしてファイル共有などに利用できる」、「リモートワークにおける本格的な社内資料の作成などオフィス業務により特化できる」、「Officeをプリインストールした環境を利用できる」など用途は様々です。
「Windows Server for Remote Desktop + Office」であれば、仮想デスクトップ環境に加えて、ビジネス用アプリケーションをプリインストールした環境を利用できます。
リモートワークにおける社内資料の作成が本格的にしたい方は是非Xserver for Windowsを利用してみてはいかがでしょうか!?
もし、Xserver for Windows リモートデスクトップの使い方を知りたい方は「【爆速】Xserver for Windows リモートデスクトップの使い方」という記事をご覧ください。
\【2023年10月10日まで】利用料金最大30%オフ!初期費用無料!月額1386円から使える!/
まとめ
Windowsを教えている人
最後まで読んで頂きまして、ありがとうございます。
資格情報マネージャーは、パソコンのパスワードやログイン情報を一元管理するための非常に便利なツールです。
資格情報の確認やパスワードの表示・編集・削除を正しく行い、セキュリティを保ちながら効率的にPCを利用しましょう。
 押さえておきたいWeb知識
押さえておきたいWeb知識 
