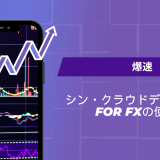- English
- 日本語
Windowsを教えている人
CPU温度(パフォーマンスモニター・コマンドプロンプト)確認方法について知りたいという方はいませんか?
そこでこの記事ではCPU温度(パフォーマンスモニター・コマンドプロンプト)確認方法について詳しく解説していきたいと思います。
気になる方は是非最後まで読んで頂けたら幸いです。
Windowsをなんとなく使ってはいるけれど、もっと効率的に使えるようになりたいと感じたことはないでしょうか?
そんな方は書籍で学習するのがオススメです。
「Windows 11 やさしい教科書」はパソコン初心者の人にも、Windows 11に乗り換えた人にも、「知っておきたい」「しっかり役立つ」操作・活用方法を学べます。
Windows 11の基本操作から、インターネット、クラウドサービス、ビデオ会議、写真・動画の編集、周辺機器の利用法などなど、Windows 11を便利に使うための情報を盛りだくさんです。
操作画面を1つひとつ掲載し、とことん丁寧に解説しているので迷いません。また、キーワードや便利技、ショートカットキーなど役立つ情報も充実しています。
初心者の方の強い味方として、また、新しいWindows 11を使いこなすためのマニュアルとして、本書をぜひお役立てください。
なんと「ebookjapan」でクーポンを利用すると70%OFF(※有効期間内に6回までの利用可能)で購入することができます。
この機会に是非利用してみてはいかがでしょうか?
Windowsを教えている人
目次
CPUとは?
CPUとはCentral Processing Unit(中央演算処理装置)の略で、パソコンで扱われるデータはCPUを通して制御・計算を行います。
CPUが一括してデータを扱うため、中央で演算する装置という名称になっているわけです。
CPUは性能が高いほどデータ処理速度が速くなるため、パソコンの頭脳にもたとえられる重要なパーツです。
CPUの仕組みを詳しく知りたい方は「マンガでわかるCPU」を是非ご覧ください。
CPUの適正温度は?
CPU自体が熱を持つのが特徴で、適正温度は40~70度ぐらいと言われています。
負荷の掛かり具合で温度が変化します。
負荷のない状態ならば40度前後、中程度の負荷ならば50~60度、高負荷の負荷ならば60~70度ぐらいが稼働に問題ない温度です。
80度~90度を超える場合、何らかの不具合が疑われます。
あまりに高温の場合は熱効率が悪くなっていたり、CPU自体が故障していたりする可能性があります。
パソコン基礎マスターへの100分講座(Windows10)パソコンの基本性能を知り「パソコンが重い・遅い」原因を知ろう
パソコンの基本性能を知り「パソコンが重い・遅い」原因を知ろう.jpg)
\リーズナブルな価格で、Excelスキルを自分のペースで学べる!/
セール時は最大90%以上OFFの超お得価格
Udemy(ユーデミー)は、その道のプロから学べるオンライン動画学習サイトです。
パソコンの性能について0から勉強し直したかったけれど、誰に聞いていいか分からないとお悩みの方は「パソコン基礎マスターへの100分講座(Windows10)パソコンの基本性能を知り「パソコンが重い・遅い」原因を知ろう」で学習しましょう!
当講座はパソコンについて格安で学べるお得な講座となっています。
Udemyでは定期的にセールを実施しています。
セール時は通常価格より最大で95%引きの価格で動画講座を購入できるとてもお得です。
\リーズナブルな価格で、Excelスキルを自分のペースで学べる!/
セール時は最大90%以上OFFの超お得価格
CPU温度(パフォーマンスモニター・コマンドプロンプト)確認方法
Windowsを教えている人
最近、パソコン本体に触ってみたら以前より熱くなっているような気がする、CPU温度を確認してみたいという方はいませんか?
CPUの様々な数字を確認できるようになると、パソコンが突然重くなった時などに、どのアプリケーションの処理がパソコンに負担をかけているかなどが自分で調べられるようになります。
パソコンを長持ちさせるためにもCPUの温度を確認する方法を知っておきましょう。
「技術書をできるだけ安い値段でたくさん読みたい」と考えて、技術書読み放題サービスを探していませんか?
1冊2,000円〜3,000円することもザラにある技術書ですが、「kindle unlimited」を利用することでお金をかけずに読むことができます。
なんとKindle端末またはFireタブレットを購入すると、任意でKindle Unlimitedが3カ月無料になる特典を付けられます。
タスクバーに追加してPCで「kindle unlimited」を読んでみることをオススメします。
Windowsを教えている人
CPUの温度確認方法
コマンドプロンプトで確認する方法
CPUの温度を取得するには、コマンドプロンプトを管理者権限で実行する必要があります。
コマンドプロンプトを右クリックして「管理者として実行」から実行しましょう。
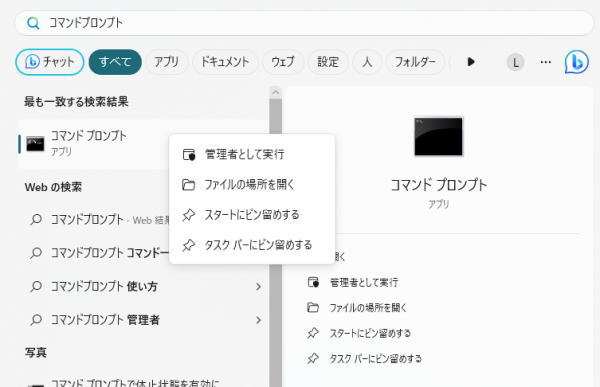
コマンドプロンプトを起動したら「wmic /namespace:\\root\wmi PATH MSAcpi_ThermalZoneTemperature get CurrentTemperature」というコマンドを投入しよう。

これでCPUの温度が取得できます。
コマンドプロンプトで取得したCPUの温度は「取得した値 / 10 -273」で摂氏に変換できます。
コマンドプロンプトを使いこなしたいという方は「Windowsコマンドプロンプトポケットリファレンス」を是非ご覧ください。
本書を携えて呪文を使いこなせば、マウス操作では得られないWindowsの本当のパワーを引き出すことができます。
完全網羅した本書はWindows使いのよきパートナーになります。
パフォーマンスモニターで確認する方法
Windowsには、パフォーマンスモニターというコンピュータ管理用のツールがプレインストーㇽされています。
パフォーマンスモニターは、PCの各種性能値をリアルタイムで表示するツールで、CPU温度もこのパフォーマンスモニターで確認することができます。
Windowsキー+Rキーを押して「perfmon.exe」と入力してパフォーマンスモニターを開きます。
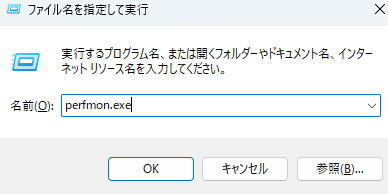
左側のタブから「パフォーマンスモニター」を選択して、「+」マークからカウンターを追加します。
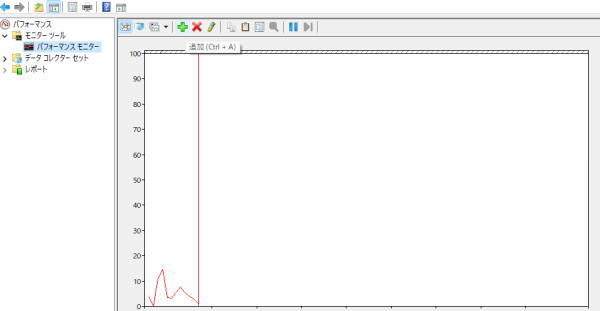
「Thermal Zone infomation」をクリックして、「Hig Precision Tempreture」または「Tempreture」をクリックして追加を押します。
パフォーマンスモニターの画面に表示された値から約273を引くことで、CPUの温度を摂氏で確認できます。
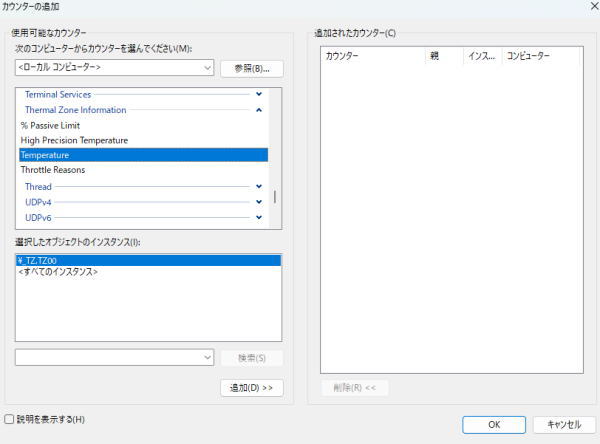
フリーソフトで確認する方法
他にもフリーソフトでCPU温度を確認する方法があります。
「Speccy」、「Core Temp」、「HWMonitor」などのフリーソフトを利用するとCPUの温度を調べられます。
それぞれ良いところがあるので自分に合うフリーソフトを選択しましょう!
CPUの温度が高い場合の対処法
CPU温度が高い状態が続くのは、PCの故障につながる危険な兆候です。
パソコンが稼働中はCPUはどうしても熱を持ち、フルパワーで動いているときは手では触れないほど発熱します。
しかし、この発熱はCPUおよびPCの部品が故障する原因となります。
そこでここではCPUの温度が高い場合の対処法をみていきましょう。
室温を下げる
CPU自身が熱を発しますが、外部の温度にも影響を受けます。
パソコンが設置されている場所の温度が高すぎると、冷却ファンを使ってもCPUをうまく冷やすことができません。
熱暴走してしまう可能性があるので、部屋の温度にも配慮する必要があります。
冷却ファンを掃除する
冷却ファンやパソコンの給気口を掃除することで、内部の熱が放出されるようになり、CPUの温度が正常に戻る場合も多いです。
CPUが高温になると、故障を疑う人もいますが、パソコン内部に溜まったほこりが原因になっているケースもあります。
冷却ファンや給気口などにほこりが溜まっていないかチェックして掃除しましょう。
掃除自体は簡単ですが、精密機器なのでしっかりとした準備が必要です。
掃除道具として以下のものを用意しましょう!
CPUにグリスを塗る
CPUの熱をヒートシンクに伝えるグリスが固まってしまうと、熱伝導率が落ちてしまい、CPUが高温になってしまいます。
CPUを取り外してグリスを塗布し直すことで状況が改善される可能性があります。
パソコンの構造に詳しい人はCPUにグリスを塗ってみましょう!
PCの中にホコリがあると、せっかく塗ったグリスの上について冷却効率が落ちてしまうことがあるので、先にホコリ掃除をオススメします。
【キャンペーン中は超お得】Xserver for WindowsならいつでもどこでもWindows11を使えます!

\【2023年10月10日まで】利用料金最大30%オフ!初期費用無料!月額1386円から使える!/
- 初期費用が無料なので、かかるコストはサーバー費用のみ
- 専門の技術者が24時間サーバーを監視
- Xserver for WindowsではMicrosoft Officeも利用可能
- スマートフォンやタブレット端末からでも手軽に便利にWindows環境が利用できる
- ハイスペックサーバーで運用
Xserver for Windowsは、240万以上のサイトを運営する国内No.1レンタルサーバーエックスサーバーが提供する性能・コスパ国内No.1のWindows搭載のVPSサービスです。
なんとWindows OS環境を初期費用無料、月額1,980円(3コア/2GBメモリ)から利用可能です。
当サーバーはシステム開発やリモートワークなど、用途に応じた組み合わせが可能です。
例えば、「Windows環境での開発作業や社内PCの一括管理、社内のファイルサーバーとしてファイル共有などに利用できる」、「リモートワークにおける本格的な社内資料の作成などオフィス業務により特化できる」、「Officeをプリインストールした環境を利用できる」など用途は様々です。
「Windows Server for Remote Desktop + Office」であれば、仮想デスクトップ環境に加えて、ビジネス用アプリケーションをプリインストールした環境を利用できます。
リモートワークにおける社内資料の作成が本格的にしたい方は是非Xserver for Windowsを利用してみてはいかがでしょうか!?
もし、Xserver for Windows リモートデスクトップの使い方を知りたい方は「【爆速】Xserver for Windows リモートデスクトップの使い方」という記事をご覧ください。
\【2023年10月10日まで】利用料金最大30%オフ!初期費用無料!月額1386円から使える!/
まとめ
Windowsを教えている人
最後まで読んで頂きまして、ありがとうございます。
是非この機会に今回ご紹介した文字コード(UTF-8・Shift-JIS)確認方法を利用してみてはいかがでしょうか?
 押さえておきたいWeb知識
押さえておきたいWeb知識