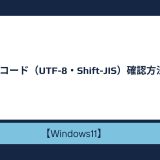- English
- 日本語
サーバーの立て方を教えている人
シン・クラウドデスクトップ for FX の使い方を知りたいという方はいませんか?
そこでこの記事ではシン・クラウドデスクトップ for FX の使い方について詳しく解説していきたいと思います。
気になる方は是非最後まで読んで頂けたら幸いです。
\【2024年7月22日まで】利用料金最大50%オフ!月額1100円から使える!/
目次
シン・クラウドデスクトップ for FXとは?

\【2024年7月22日まで】利用料金最大50%オフ!月額1100円から使える!/
- 他社を寄せ付けない圧倒的なスペック
- 99.99%以上の月間サーバー稼働率を保証
- FX自動売買に最適化されたVPSでサポート
- シンプルな料金体系!維持調整費などの名目による追加費用なし!
シン・クラウドデスクトップ for FX は他社FX自動売買専用VPSサービスと比較して圧倒的なパフォーマンスを実現しています。
FXの自動売買に欠かせないMT4やMT5の処理は高速に動作し、利益の最大化をサポートしてくれます。
当サーバーでは利便性を考慮して不要な機能を排除し、安定した取引環境を提供しています。
専用のパソコンを用意して対応する場合、寿命を迎えたら交換する必要や、常時稼働している必要があるので電気代もかかります。
サーバーの管理は当サービスで行っているので、停電や寿命のリスクなしで安定して稼働し、電気代など余計なコストがかかりません。
料金はシンプルな料金体系となっています。
維持調整費などの名目による追加費用なしでWebサイトに表示している価格で契約できるため、安心して利用できます。
\【2024年7月22日まで】利用料金最大50%オフ!月額1100円から使える!/
シン・クラウドデスクトップ for FXの使い方
サーバーの立て方を教えている人
シン・クラウドデスクトップ for FXの使い方をみていきましょう。
【Windows・mac】RDPファイルで簡単接続
RDPファイルとは、リモートデスクトップ接続をするためにアカウント情報などをあらかじめ保存した設定ファイルのことです。
PCのデスクトップなどにRDPファイルを保存し、このファイルをダブルクリックするだけでリモートデスクトップ接続することができます。
WindowsPCで接続する手順
VPSパネルへログインし、「リモートデスクトップ」メニューをクリックしてください。
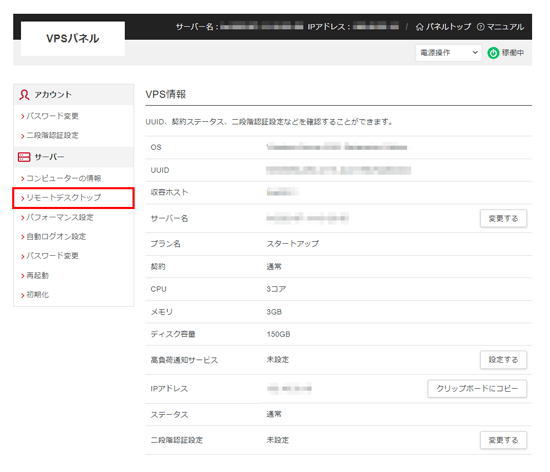
RDPファイルの「ダウンロードする」ボタンをクリックしてください。
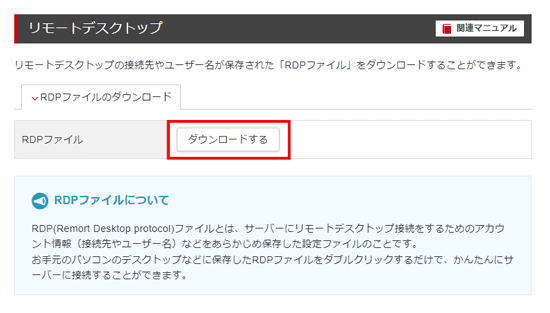
デスクトップ画面など任意の場所に「RDPファイル」を保存してください。
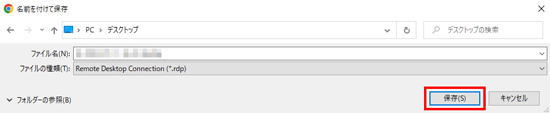
保存した「RDPファイル」をダブルクリックしてください。
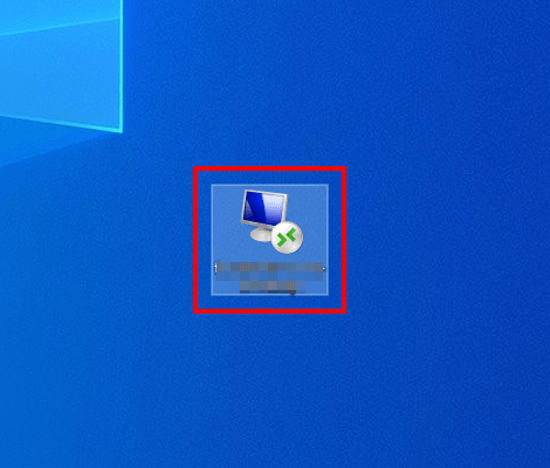
リモートデスクトップ接続の画面が表示されますので、「接続」ボタンをクリックしてください。
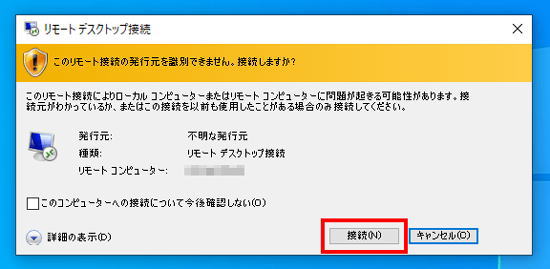
Windowsセキュリティのウィンドウが表示されますので、申し込み時に設定したAdministratorパスワードを入力し、「OK」ボタンをクリックしてください。
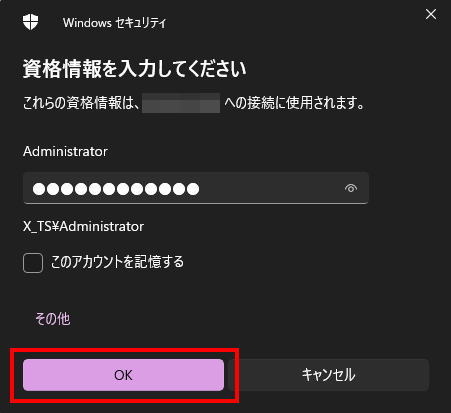
Windowsの画面が起動したらリモートデスクトップ接続完了です。
macPCで接続する手順
「App Store」を開いて、検索窓に「microsoft remote desktop」と入力してください。
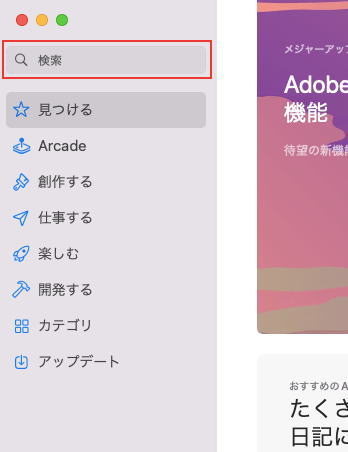
検索結果から「Microsoft Remote Desktop」をクリックしてください。
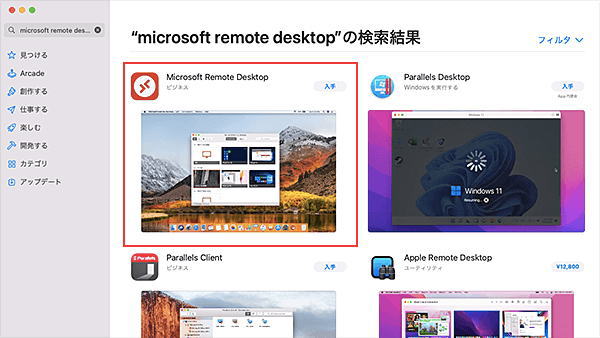
「入手」ボタンをクリックしてください。
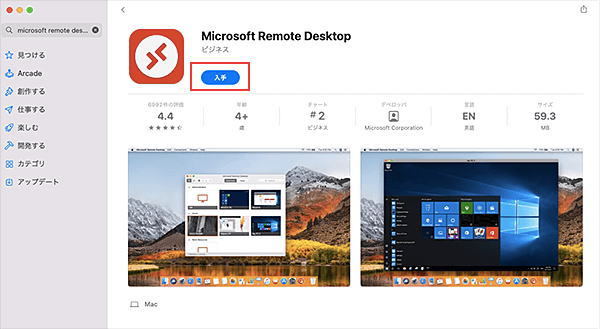
クリック後、「入手」ボタンが「インストール」ボタンに変わるので、クリックしてください。
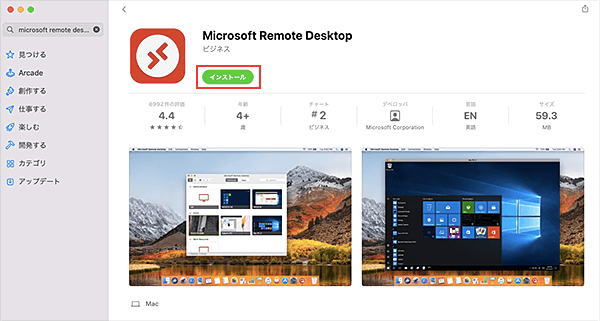
Apple IDを入力して「OK」ボタンをクリックしてください。
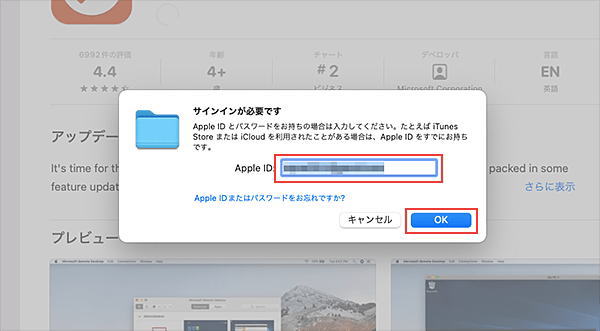
パスワードを入力して「OK」ボタンをクリックしてください。
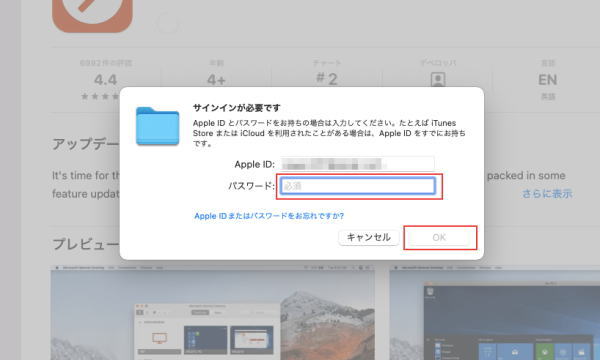
VPSパネルへログインし、「リモートデスクトップ」メニューをクリックしてください。
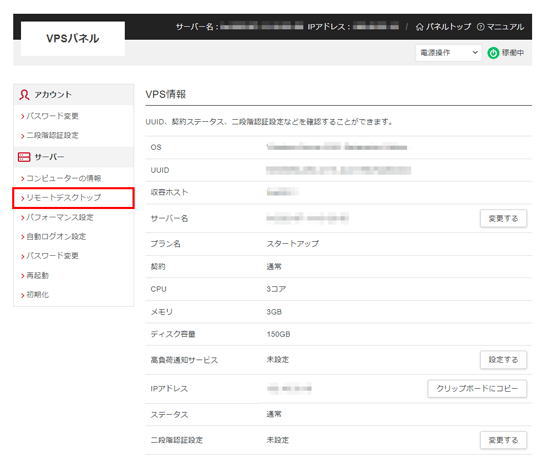
RDPファイルの「ダウンロードする」ボタンをクリックしてください。
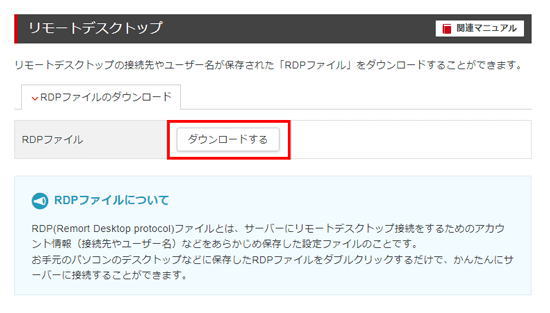
Finderより、保存した「RDPファイル」をダブルクリックしてください。
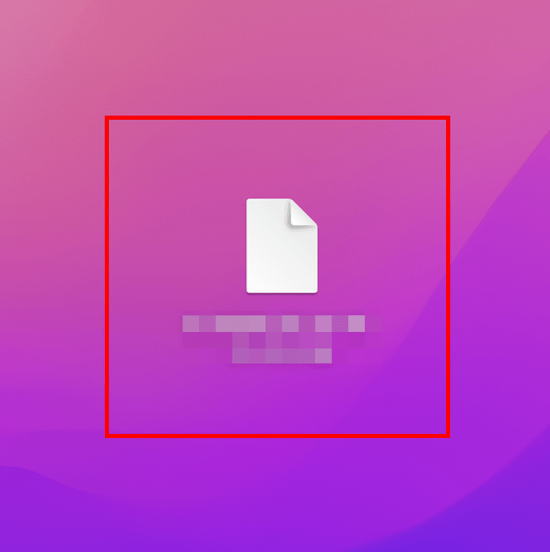
申し込み時に設定したAdministratorパスワードを入力し、「OK」ボタンをクリックしてください。
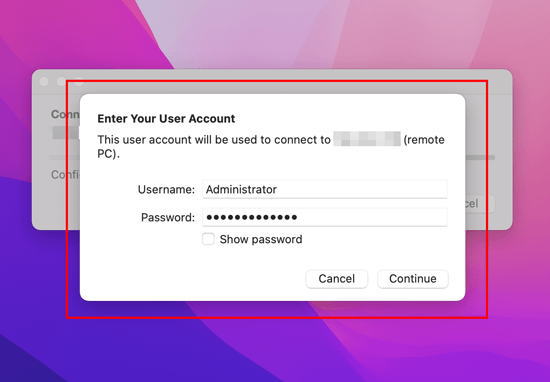
Windowsの画面が起動したらリモートデスクトップ接続完了です。
iPhoneでリモートデスクトップ接続
リモートデスクトップ接続の準備
リモートデスクトップ接続をするためにIPアドレスが必要になるため、VPSパネルにログインして事前にIPアドレスを確認してください。
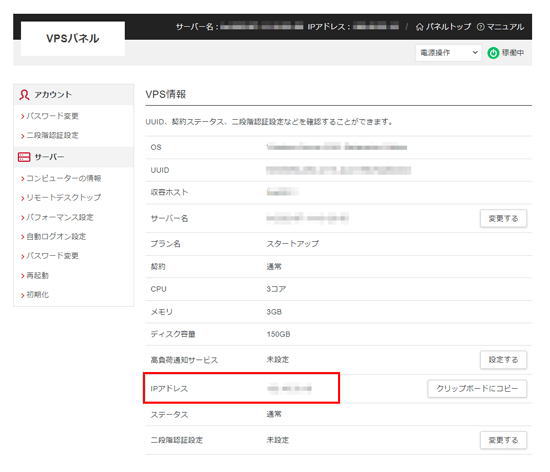
リモートデスクトップ接続手順
「App Store」を開いて、右下の「検索」をタップしてください。
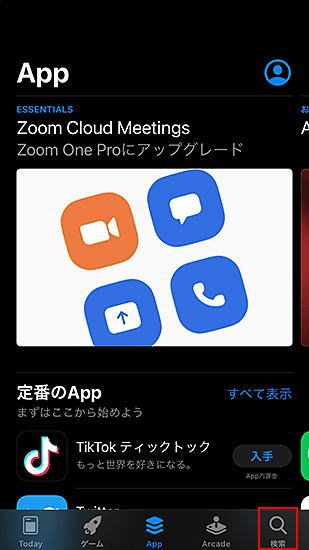
検索ボックスに「microsoft remote desktop」と入力して、右下の「検索」をタップしてください。
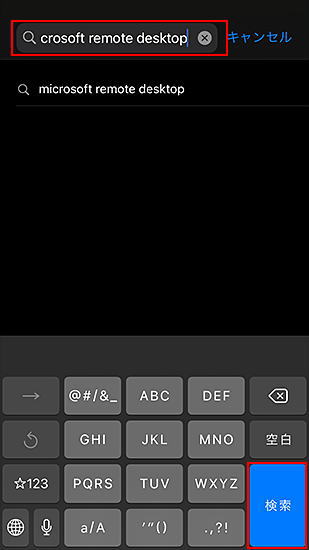
アプリ一覧より「microsoft remote desktop」アプリの「入手」ボタンをタップしてください。
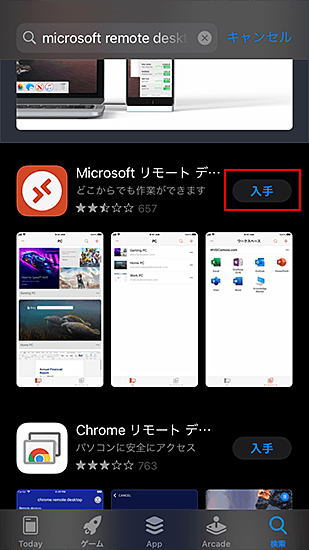
「RD Client」アプリをタップしてアプリを開いてください。
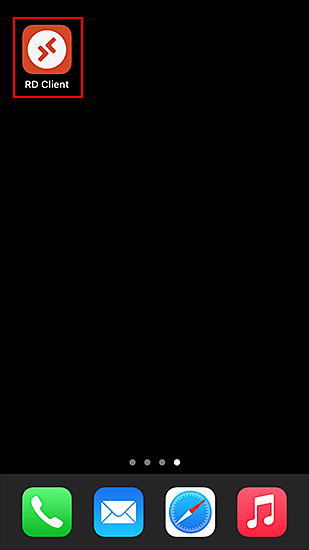
右上の「+」をタップしてください。

「PC名」をタップしてください。
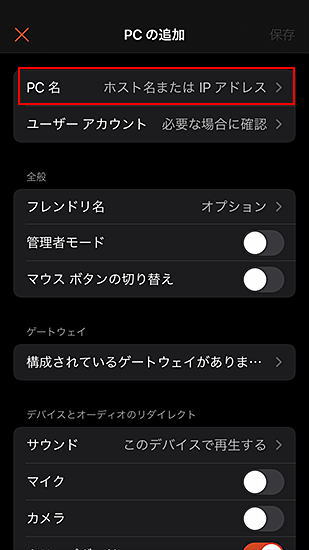
事前に確認したIPアドレスを入力し、左上の「<」をタップしてください。
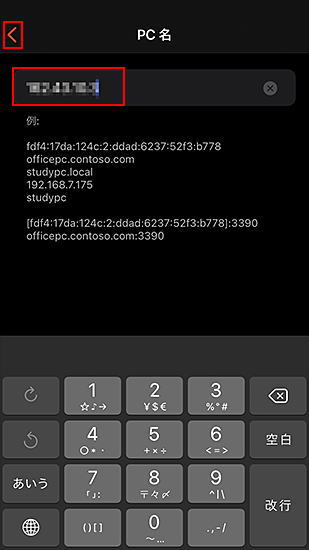
「ユーザーアカウント」をタップしてください。
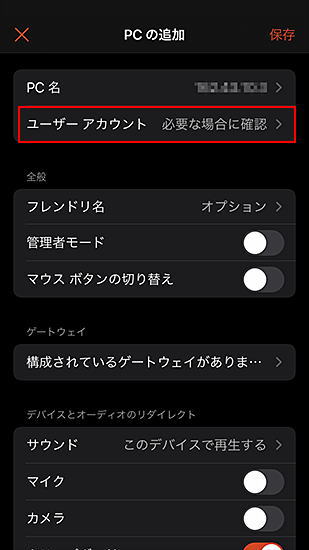
「ユーザーアカウントの追加」をタップしてください。
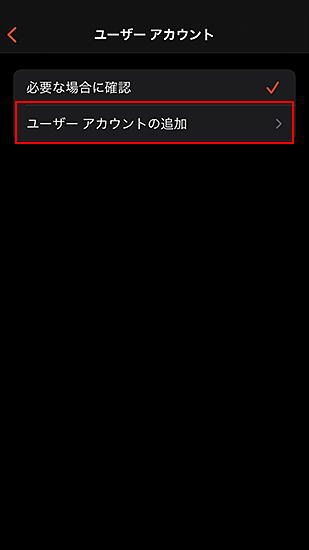
以下内容を入力し、右上の「保存」をタップしてください。
・ユーザー名 administrator
・パスワード サーバー申し込み時に設定したAdministratorパスワード
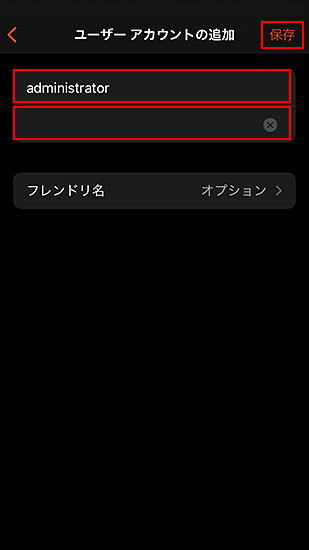
追加したユーザーアカウントにチェックが入っているか確認してください。
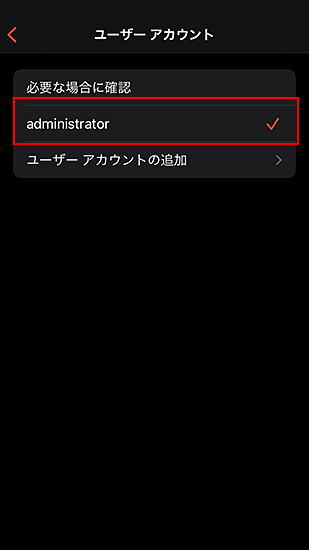
最初の画面に戻り、追加したデスクトップをタップしてください。
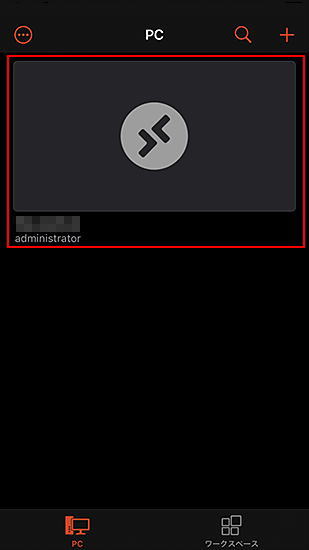
デスクトップ画面が表示されたら接続完了です。
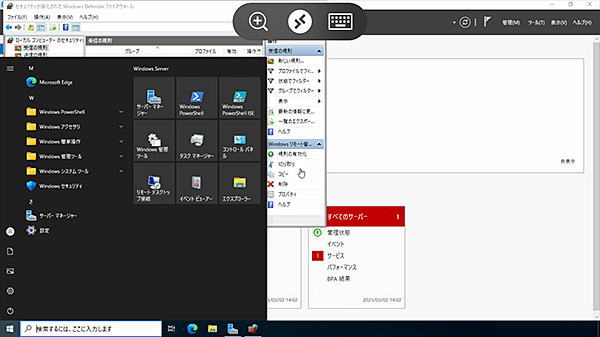
Androidでリモートデスクトップ接続
リモートデスクトップ接続の準備
リモートデスクトップ接続をするためにIPアドレスが必要になるため、VPSパネルにログインして事前にIPアドレスを確認してください。
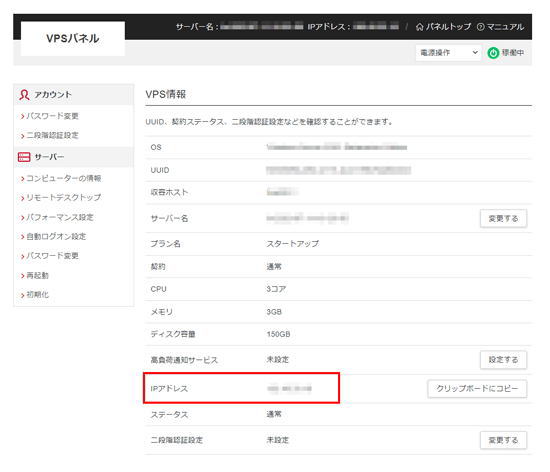
リモートデスクトップ接続手順
「Remote Desktop」アプリを起動し、画面右上の「+」をタップして「PCを追加」をタップします。
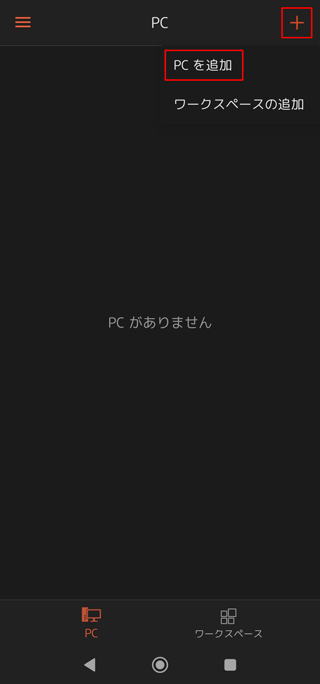
「PC検出」ダイアログで「手動で追加」をタップします。
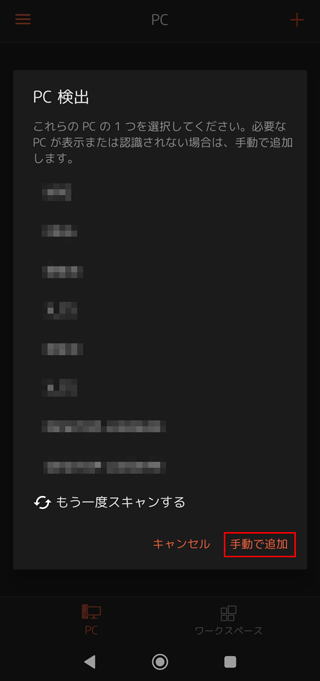
「PCを追加」画面でPC名に「事前準備」で確認したIPアドレスを入力します。
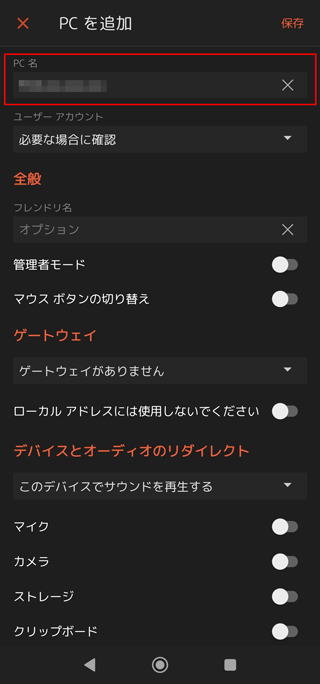
IPアドレスを入力後、「ユーザーアカウント」の「必要な場合に確認」をタップし、「ユーザーアカウントの追加」をタップします。
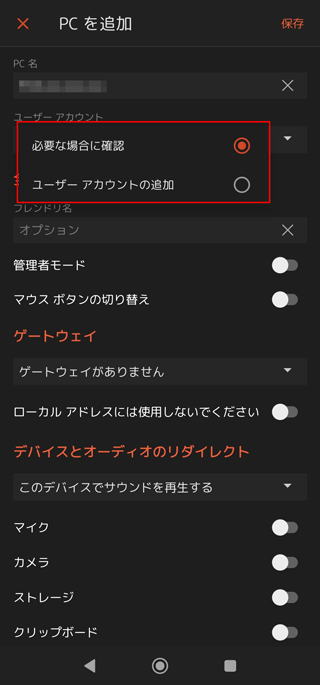
「ユーザーアカウントの追加」ダイアログで下記を入力します。
・ユーザー名 Administrator
・パスワード 申し込み時設定したAdministratorパスワード
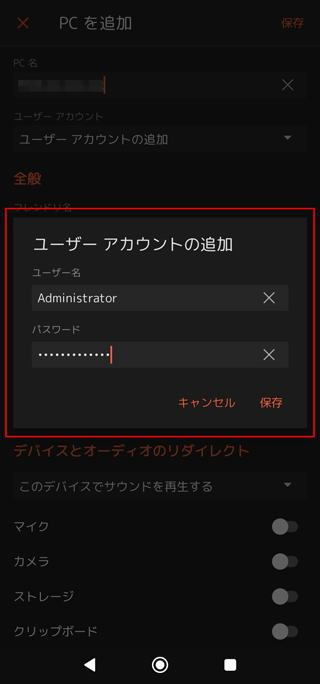
入力が完了したら、画面右上の「保存」ボタンをタップします。
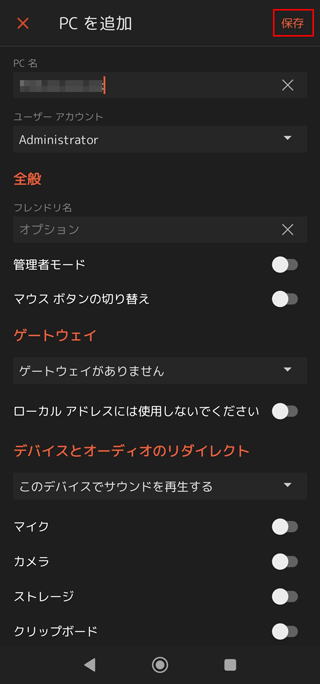
保存が完了すると、追加したPCが下記のように表示されます。
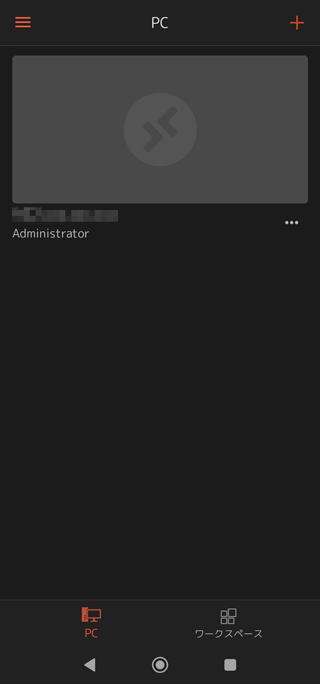
追加された項目をタップし、デスクトップ画面が表示されたら接続完了です。
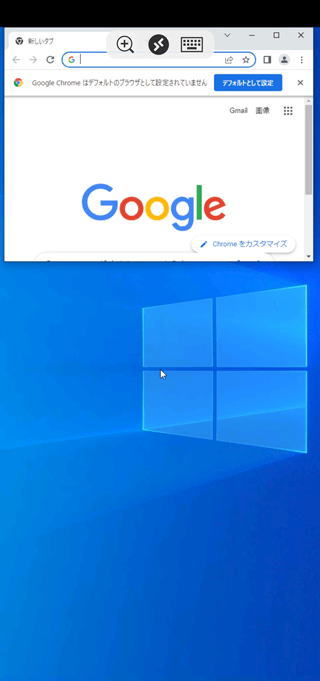
まとめ
サーバーの立て方を教えている人
最後まで読んで頂きまして、ありがとうございました。
シン・クラウドデスクトップ for FXはFXにオススメのデスクトップクラウド(仮想デスクトップ)となっています。
これを機会に上記のサーバー利用を検討してみてはいかがでしょうか?
\【2024年7月22日まで】利用料金最大50%オフ!月額1100円から使える!/
 押さえておきたいWeb知識
押さえておきたいWeb知識