- English
- 日本語
Windowsを教えている人
既定(デフォルト)のブラウザ変更・設定方法について知りたいという方はいませんか?
そこでこの記事では既定(デフォルト)のブラウザ変更・設定方法について詳しく解説していきたいと思います。
気になる方は是非最後まで読んで頂けたら幸いです。
Windowsをなんとなく使ってはいるけれど、もっと効率的に使えるようになりたいと感じたことはないでしょうか?
そんな方は書籍で学習するのがオススメです。
「Windows 11 やさしい教科書」はパソコン初心者の人にも、Windows 11に乗り換えた人にも、「知っておきたい」「しっかり役立つ」操作・活用方法を学べます。
Windows 11の基本操作から、インターネット、クラウドサービス、ビデオ会議、写真・動画の編集、周辺機器の利用法などなど、Windows 11を便利に使うための情報を盛りだくさんです。
操作画面を1つひとつ掲載し、とことん丁寧に解説しているので迷いません。また、キーワードや便利技、ショートカットキーなど役立つ情報も充実しています。
初心者の方の強い味方として、また、新しいWindows 11を使いこなすためのマニュアルとして、本書をぜひお役立てください。
なんと「ebookjapan」でクーポンを利用すると70%OFF(※有効期間内に6回までの利用可能)で購入することができます。
この機会に是非利用してみてはいかがでしょうか?
Windowsを教えている人
目次
デフォルトのブラウザとは?
デフォルトのブラウザとは標準で開くアプリに設定されているブラウザのことです。
ブラウザが起動する場面では設定されたブラウザが優先して起動するようになっています。
WindowsのデフォルトブラウザはMicrosoft Edgeです。
Microsoft Edgeはマイクロソフト社がInternet Explorerの後継として開発しているWebブラウザーです。
Windows 10ではMicrosoft Edgeが標準Webブラウザーとして搭載されています。
Microsoft Edgeの画面構成をInternet Explorerと比較すると見た目がシンプルで画面上部のアイコンのサイズも大きくなり操作性も向上しています。
Microsoft Edgeは他社のWebブラウザーとの互換性やWebサイトの最新技術に対応できるように開発が進められているため、Internet Explorerでは正しく表示されなかったサイトもMicrosoft Edgeでは他社のWebブラウザーと同様に表示可能になりました。
Windows 11では、Microsoft Edgeだけではなく、Google ChromeやFirefoxなど、他のブラウザを既定ブラウザに設定することもできます。
ブラウザについて詳しく知りたい方は以下の記事も是非ご覧ください。
今すぐ使えるかんたん Google 完全ガイドブック 困った解決&便利技 [改訂2版]
本書は、Googleサービスの初心者向け解説書です。
Google検索の基本からGmail、Googleマップ、Googleカレンダー、Googleドライブ、Googleフォト、YouTube、Google Chromeといった各サービスやアプリの使い方まで、さまざまな技、困ったときの解決方法などを技集形式でわかりやすく解説しています。
パソコンだけでなくスマートフォンにも対応しています。
既定(デフォルト)のブラウザ変更・設定方法
Windowsを教えている人
Windows 10 または Windows 11 にはWebサイトなどを開くためのWebブラウザが搭載されています。
デフォルトで設定されているブラウザを既定のブラウザといいます。
しかし、既定のブラウザから変更したいユーザもいるでしょう。
そこで今回は既定(デフォルト)のブラウザ変更・設定方法について解説します。
既定(デフォルト)のブラウザ変更・設定方法
【Windows 10】既定(デフォルト)のブラウザ変更・設定方法
スタートメニューから設定をクリックします。
設定が表示されるのでアプリをクリックします。
のブラウザ変更・設定方法1.jpg)
既定のアプリをクリックします。
のブラウザ変更・設定方法2.jpg)
Webブラウザーに既定に設定されているアプリが表示されます。
既定に設定されているアプリをクリックします。
「アプリを選ぶ」の一覧から好きなWebブラウザーをクリックしましょう。
のブラウザ変更・設定方法3.jpg)
「×」ボタンをクリックし、設定画面を閉じます。
【Windows 11】既定(デフォルト)のブラウザ変更・設定方法
.スタートメニューから設定をクリックします。
左のメニューからアプリを選択して既定のアプリをクリックします。
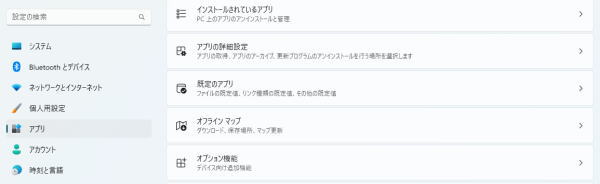
「アプリケーションの既定値を設定する」にアプリ名(Google Chrome、Firefoxなど)を入力します。
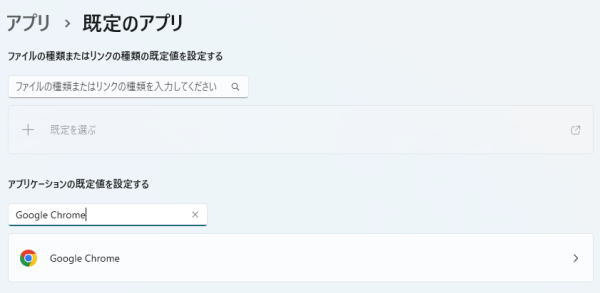
表示されたアプリをクリックすると、「●●を既定ブラウザにする」と表示されるため、「既定値に設定」をクリックします。

WebサイトのURLなどを開く場合、今回設定したブラウザが開くようになります。
既定(デフォルト)のブラウザを変更するときの注意点
デフォルトブラウザを変更しただけではWebサイトを開く場合のみ、今回設定したデフォルトブラウザが開きます。
それ以外はMicrosoft Edgeが開くようになっています。
pdfファイルなどもMicrosoft Edge以外のブラウザにしたい場合、以下の手順で設定しましょう。
スタートメニューから設定を開きます。
左のメニューからアプリを選択して、既定のアプリをクリックします。
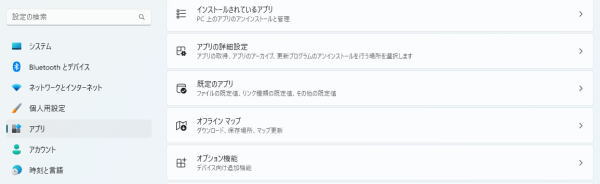
アプリ一覧からMicrosoft Edgeを選択します。
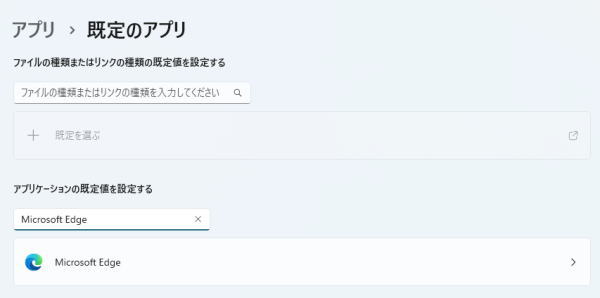
ファイルの種類ごとに好みのブラウザを選択しましょう。
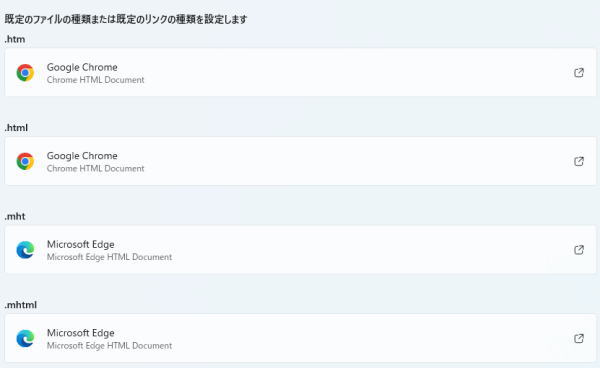
これで好みのブラウザが使えるようになります。
既定のブラウザでは「Internet Explorer(インターネットエクスプローラー)」は選択しないようにしましょう。
Internet Explorer(インターネットエクスプローラー)はサポート終了になったので特別な事情がある場合を除いて、セキュリティ面で心配なInternet Explorerは使わないようにしましょう!
既定ブラウザを変更できない場合の対処法
Windows10で既定のアプリ上のWebブラウザーを他のブラウザに変更しても、既定はEdgeから変更できないと困っている方はいませんか?
そんなときの対処法をみていきましょう。
Windows設定からシステムをクリックします。
左のメニューから既定のアプリを選択します。
右のメニューにある「アプリによって規定値を設定する」をクリックします。
左側のプログラムから既定のブラウザにしたいアプリを選択します。
ブラウザを選択したら、右下の「すべての項目に対し、既定のプログラムとして設定する」をクリックします。
設定画面に自動的に戻ります。
ここでWebブラウザーの部分が上記の方法で設定したアプリに変更されていれば大丈夫です。
【キャンペーン中は超お得】Xserver for WindowsならいつでもどこでもWindows11を使えます!

\【2023年10月10日まで】利用料金最大30%オフ!初期費用無料!月額1386円から使える!/
- 初期費用が無料なので、かかるコストはサーバー費用のみ
- 専門の技術者が24時間サーバーを監視
- Xserver for WindowsではMicrosoft Officeも利用可能
- スマートフォンやタブレット端末からでも手軽に便利にWindows環境が利用できる
- ハイスペックサーバーで運用
Xserver for Windowsは、240万以上のサイトを運営する国内No.1レンタルサーバーエックスサーバーが提供する性能・コスパ国内No.1のWindows搭載のVPSサービスです。
なんとWindows OS環境を初期費用無料、月額1,980円(3コア/2GBメモリ)から利用可能です。
当サーバーはシステム開発やリモートワークなど、用途に応じた組み合わせが可能です。
例えば、「Windows環境での開発作業や社内PCの一括管理、社内のファイルサーバーとしてファイル共有などに利用できる」、「リモートワークにおける本格的な社内資料の作成などオフィス業務により特化できる」、「Officeをプリインストールした環境を利用できる」など用途は様々です。
「Windows Server for Remote Desktop + Office」であれば、仮想デスクトップ環境に加えて、ビジネス用アプリケーションをプリインストールした環境を利用できます。
リモートワークにおける社内資料の作成が本格的にしたい方は是非Xserver for Windowsを利用してみてはいかがでしょうか!?
もし、Xserver for Windows リモートデスクトップの使い方を知りたい方は「【爆速】Xserver for Windows リモートデスクトップの使い方」という記事をご覧ください。
\【2023年10月10日まで】利用料金最大30%オフ!初期費用無料!月額1386円から使える!/
まとめ
Windowsを教えている人
最後まで読んで頂きまして、ありがとうございます。
是非この機会に今回ご紹介した既定(デフォルト)のブラウザ変更・設定方法を利用してみてはいかがでしょうか?
 押さえておきたいWeb知識
押さえておきたいWeb知識 
