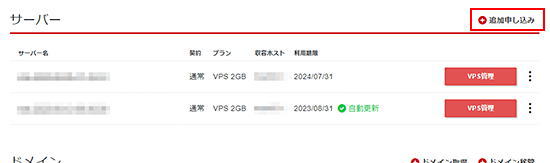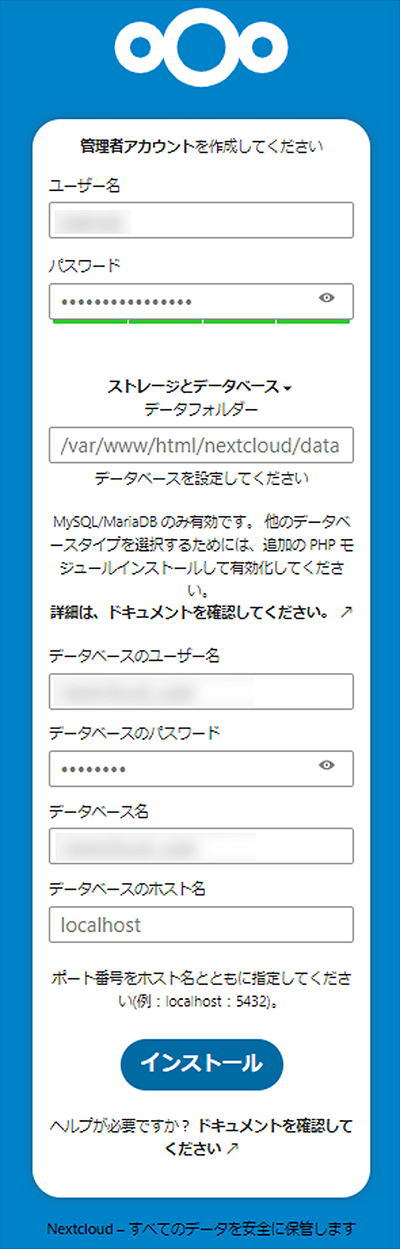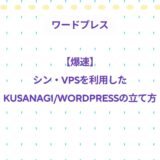- English
- 日本語
サーバーを知っている人
テレワークや働き方改革などの環境の変化でクラウド上に簡単にファイルを保存したり共有できるクラウドストレージへの関心が高まっています。
サブスクリプションで提供されているストレージサービスを、普段から利用されている方も多いのではないでしょうか!?
これらのサービスは容量に応じた月額料金が設定され、不特定多数のユーザーで同一の基盤を使用するケースが一般的ですが、法人利用の場合はコストやセキュリティの観点から導入に踏み切れないケースも多いようです。
上記のような悩みを解決するのがNextcloudです。
なんと「シン・VPS」を利用すると10分くらいでNextcloudをインストールすることができます。
現在、大幅値引きキャンペーンも実施しているので少しでも気になるという方は是非利用してみてはいかがでしょうか?
そこでこの記事では「シン・VPS」にNextcloudをインストールする方法をご紹介したいと思います。
気になる方は是非、最後まで読んで頂ければと思います。
\シン・VPSならNextcloudのテンプレート提供/
初期費用無料、月額620円~でお得に申し込む!
目次
シン・VPSとは?
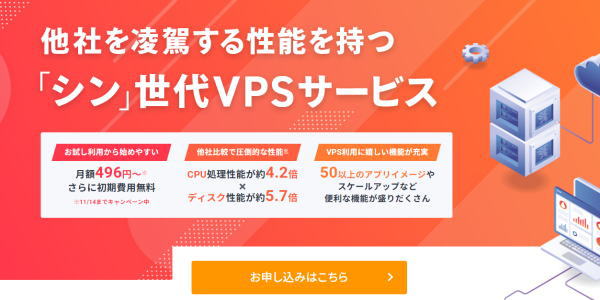
\シン・VPSならNextcloudのテンプレート提供/
初期費用無料、月額620円~でお得に申し込む!
- 選べるお得な料金プラン
- 他社を圧倒するスペック
- VPS利用に嬉しい充実機能
- 24時間365日の安心サポート
「シン・VPS」は、他社VPSサービスに一般的に利用されている「SSD」と比較して、約54.5倍高速な環境を実現する「オールNVMe SSD」を搭載した圧倒的性能を誇る「シン」世代のVPSサービスです。
CPU処理性能においても、他社VPSサービスの約4.4倍の速さを実現したハイスペックサーバーを初期費用無料で月額620円から利用できます。
メモリ32GB、vCPU12コア、ディスク容量1600GB(NVMe SSD)の大規模アプリケーションにも対応可能なプランも用意されています。
ワンクリックでアプリ環境の構築ができる「アプリイメージ」を50以上用意されています。
さらにストレージ(NVMe SSD)を100GB単位で増設できるオプション機能など、VPSの利用に嬉しい充実機能が盛りだくさんです。
高性能VPSをご検討中の方には、ぜひ「シン・VPS」の利用をおすすめください!
\シン・VPSならNextcloudのテンプレート提供/
初期費用無料、月額620円~でお得に申し込む!
シン・VPSにNextcloudをインストールする方法
サーバーを知っている人
「シン・VPS」にNextcloudをインストールする方法をみていきましょう。
\シン・VPSならNextcloudのテンプレート提供/
初期費用無料、月額620円~でお得に申し込む!
Nextcloudアプリイメージインストール手順
「イメージタイプ」における「アプリケーション」タブより「Nextcloud」をクリックしてください。
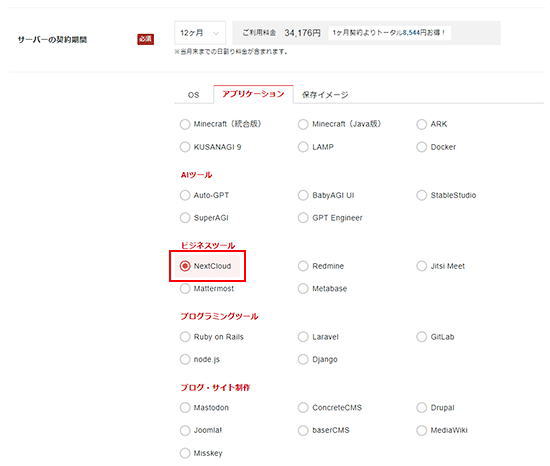
お申し込み・お支払いを完了することでサーバーへ自動でインストールされます。
セットアップ準備
Nextcloudのセットアップをするために「IPアドレス」と「データベースの情報」が必要になるため、VPSパネルにログインしてIPアドレスとデータベース情報を確認してください。
また、接続許可ポート設定が「全て許可」になっているか合わせて確認してください。
IPアドレスの確認
VPSパネルのトップページで確認することができます。
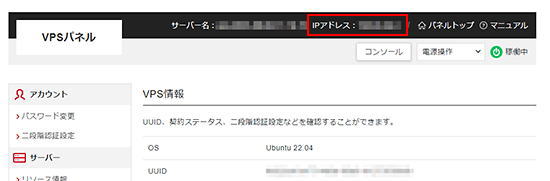
接続許可ポート設定の確認
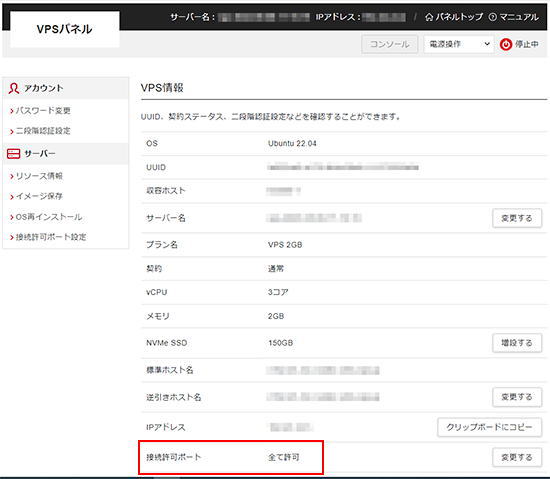
データベース情報の確認
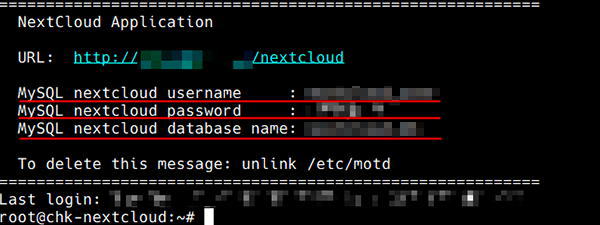
Nextcloudセットアップ手順
VPS起動後、ブラウザから「http://[事前に確認したIPアドレス]/nextcloud」にアクセスすると、Nextcloudのセットアップ画面が表示されます。
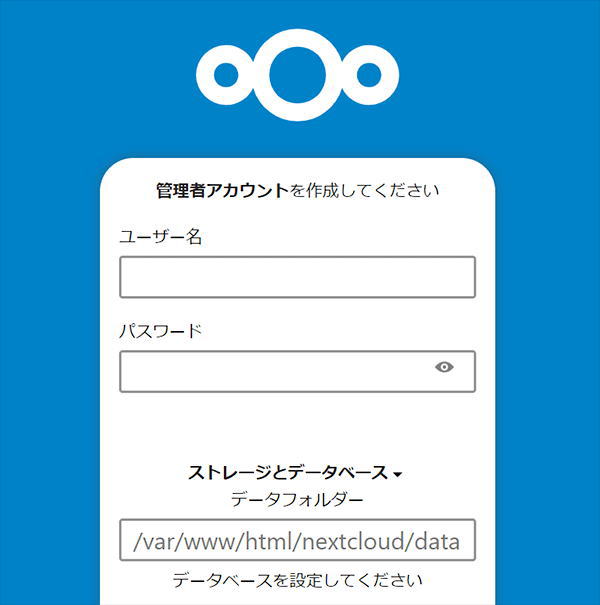
お客様が使用するNextcloud用の管理者アカウントを作成してください。
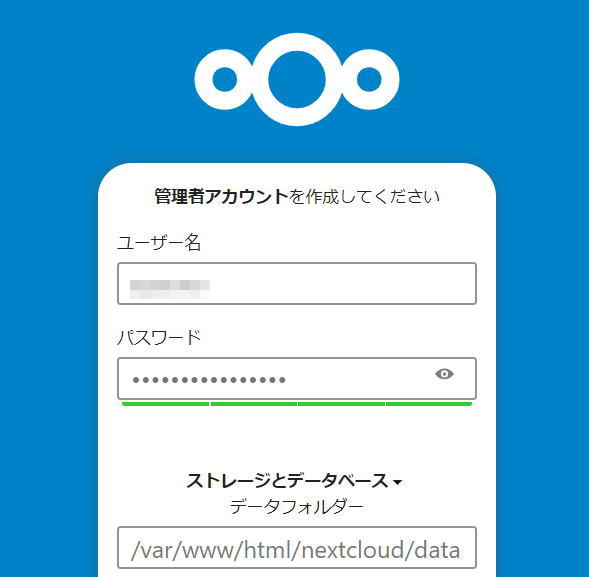
入力した設定にエラーがなければ、このようにNextcloudのホーム画面が表示されます。
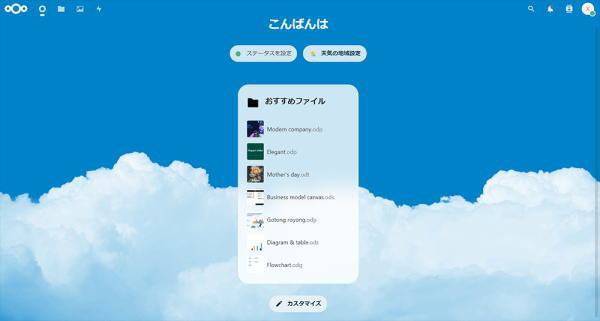
まとめ
サーバーを知っている人
最後まで読んで頂きまして、ありがとうございました。
「シン・VPS」を利用すると10分くらいでNextcloudをインストールすることができるのでオススメです!
現在、大幅値引きキャンペーンも実施しているので少しでも気になるという方は是非利用してみてはいかがでしょうか?
\シン・VPSならNextcloudのテンプレート提供/
初期費用無料、月額620円~でお得に申し込む!
 押さえておきたいWeb知識
押さえておきたいWeb知識