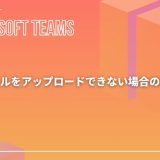- English
- 日本語
Microsoft Teamsを教えている人
背景変更(設定)方法について知りたいという方はいませんか?
そこでこの記事では背景変更(設定)方法について詳しく解説していきたいと思います。
気になる方は是非最後まで読んで頂けたら幸いです。
できるポケット 必修アプリ超活用 Microsoft Teams全事典 改訂版 できるポケットシリーズでは、Teamsの基本機能を実際の画面イメージを用いて、操作手順を解説しています。
初めてTeamsを使う人にもおすすめです。また、Teamsの効率的な活用に役立つさまざまな知識も収録し、基本機能から活用法まで、全138の「ワザ」に分けて解説しています。
テレワークおよび、ハイブリッドワークを日常的に実施している人、メインのビジネスコラボレーションアプリとしてTeamsを利用している人、取引先とTeamsを使うことがあり、最新の機能を把握したい人、Teamsをこれから利用する新入社員におすすめです。
「kindle unlimited」はAmazonが提供している読み放題の電子書籍サービスとなっています。
この本は「kindle unlimited」で無料で読むことができます。
本・マンガ・雑誌など200万冊以上の書籍を取り扱っており、毎月1日に新しいタイトルが更新され、ラインアップが変わります(年末年始等は変更あり)。
Kindle端末またはFireタブレットを購入すると、任意でKindle Unlimitedが3カ月無料になる特典を付けられます。
Microsoft Teamsを教えている人
目次
Microsoft Teamsとは?
Teamsとは、Microsoftが提供するコミュニケーションツールであり、メンバーとのチャット機能や資料共有、通話やビデオ会議の機能を備えており、Microsoft 365と連携できます。
たとえば、Microsoft365と連携することにより、テレビ会議をしながら、参加メンバーでWord・Excel・PowerPointなどの資料を共同編集できます。
テレワークの増加に伴い、オンライン上での会話や共同作業が必要となりましたが、これらすべてTeamsで完結します。
過去のやり取りも検索でき、必要な情報にいつでもアクセス可能です。
また、モバイルアプリも提供されており、どこでもTeamsを利用することができます。
背景変更(設定)方法
Microsoft Teamsを教えている人
社内のミーティングだけでなく、取引先との打合せ、企業説明など、さまざまな場でTeamsを活用したことがある人も多いのではないのでしょうか?
Microsoftが提供しているWeb会議システムのMicrosoft Teamsでは背景画像を変更できます。
そこでここでは背景変更(設定)方法をみていきましょう。
会議前:背景変更(設定)方法
パソコンの場合
- Teams会議を起動する
- 今すぐ会議をクリックする
- カメラをオンにする
- 背景フィルターを選択する
- 背景オプションが右側に表示されるので好きな背景を選択する
スマホの場合
- Teams会議を起動する
- ビデオをオンにする
- 背景の効果を選択する
- 画面下に背景オプションが表示されるので好きな背景を選択する
会議中:背景変更(設定)方法
会議が始まってから背景が気になりだすこともあるでしょう。
Teamsでは会議中に背景をぼかすこともできます。
パソコンの場合
- 画面上部「…」を選択する
- 背景効果を適用するをクリックする
- 右側に表示された背景オプションから「ぼかす」を選択する
スマホの場合
- 画面下部「…」を選択する
- 背景効果を選択し背景の一覧を表示する
- 背景をぼかすをクリックする
- 完了を選択する
背景設定と一緒に使いたいツール
背景設定に加えて、以下のツールを活用することで、さらに快適なオンライン会議環境を整えることができます:
- VPNサービス:
NordVPNを利用することで、オンライン会議中の接続を安定させ、プライバシーを保護することができます。 - カメラとマイクの品質向上:
高品質なウェブカメラや外付けマイクを使用することで、会議中の映像や音声のクオリティを向上させることができます。
\限定オファー!NordVPNを今すぐ試して、セキュリティを強化しよう!/
NordVPNの利用方法
- インストール: NordVPNの公式サイトからアプリをダウンロードし、インストールします。
- 接続: アプリを開き、お好みのサーバーに接続します。
- Microsoft Teamsの利用: NordVPNが稼働している状態で、Microsoft Teamsを使用し、安定した接続でオンライン会議を行います。
これにより、背景設定を駆使しつつ、安定したネットワークで快適なオンライン会議が実現できます。
まとめ
Microsoft Teamsを教えている人
最後まで読んで頂きまして、ありがとうございます。
是非この機会に今回ご紹介した背景変更(設定)方法を利用してみてはいかがでしょうか?
 押さえておきたいWeb知識
押さえておきたいWeb知識