Microsoft Edgeを教えている人
Microsoft Edgeのピクチャーインピクチャー(PiP)機能は、動画をブラウザウィンドウの外で小さなウィンドウとして表示できる便利なツールです。
この機能を有効または無効にすることで、作業効率や視聴体験をカスタマイズできます。
この記事では、ピクチャーインピクチャーボタンを有効または無効にする方法と、その際にセキュリティを強化するためのツールとしてNordVPNをご紹介します。
Microsoft Edgeをなんとなく使ってはいるけれど、もっと効率的に使えるようになりたいと感じたことはないでしょうか?
そんな方は書籍で学習するのがオススメです。
「Microsoft Edgeの使い方」はWebブラウザー「Microsoft Edge」の使い方について記載しています。
インターネットの仕組みとブラウザーの基本操作、お気に入りやコレクションの登録と整理の方法、タブの基本操作、サイドバーと対話型人工知能 Bing AIの使い方、印刷方法について学習できます。
この本は「kindle unlimited」で無料で読むことができます。
本・マンガ・雑誌など200万冊以上の書籍を取り扱っており、毎月1日に新しいタイトルが更新され、ラインアップが変わります(年末年始等は変更あり)。
Kindle端末またはFireタブレットを購入すると、任意でKindle Unlimitedが3カ月無料になる特典を付けられます。
Microsoft Edgeを教えている人
目次
【Microsoft Edge】ピクチャーインピクチャーボタンを有効・無効にする方法
Microsoft Edgeを教えている人
ピクチャー イン ピクチャー(PiP)は、モバイル デバイスで他のアプリを使用しながら小さなプレーヤーで動画を視聴できる機能です。
デバイスのホーム画面上でこの小さなプレーヤーを移動したり、他のアプリの上に配置したりすることができます。
それではピクチャーインピクチャーボタンを有効・無効にする方法をみていきましょう。
Edgeブラウザーを起動したら、右上にある「…」、メニュー画面の「設定」を順にクリックします。
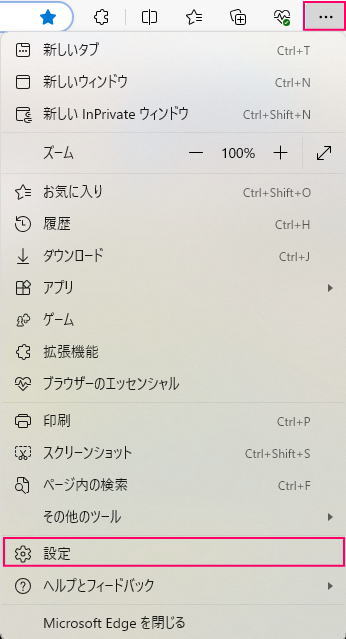
左側のサイドバーから「Cookie とサイトのアクセス許可」をクリックします。
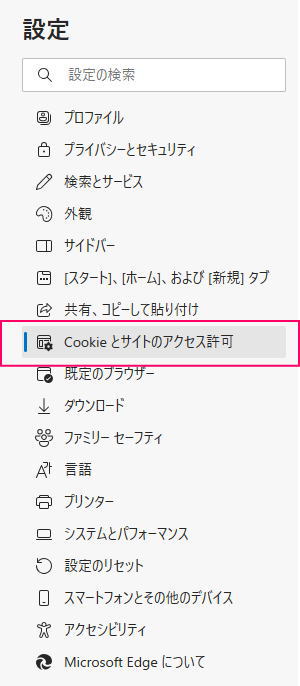
右画面を下にスクロールして「ピクチャ イン ピクチャ コントロール」をクリックします。

「ビデオ フレーム内にピクチャ コントロールを表示する」のトグルを有効または無効にしましょう。
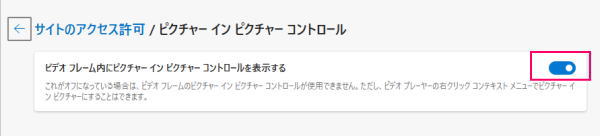
これで完了です。
最後にMicrosoft Edgeを再起動しましょう。
セキュリティを強化するためのツール
ピクチャーインピクチャー機能を使用する際には、セキュリティ対策も重要です。
特に、オンラインでの通信やデータの保護を確保するために、VPNサービスの利用をお勧めします。
ここでご紹介するのが、NordVPNです。
NordVPNの特徴
- 強力な暗号化: NordVPNは、AES-256ビット暗号化を使用してデータを保護し、インターネット通信を安全に保ちます。
- 安全な接続: 公共のWi-Fiや不安定なネットワークでも安全に接続でき、証明書確認作業を安心して行えます。
- プライバシー保護: ユーザーのIPアドレスを隠し、オンライン活動のプライバシーを確保します。
NordVPNでのセキュリティ強化
- VPNを接続する: NordVPNアプリを開き、選択したサーバーに接続します。
- ピクチャーインピクチャーの使用を安全に: ピクチャーインピクチャー機能を使用する際にも、NordVPNを利用して通信の安全性を確保します。
- データの保護: ブラウジング中やデータのやり取り中に、外部からのデータ漏洩の心配がありません。
**NordVPNの詳細はこちら**から、最先端のセキュリティを体験してください。
オンラインでの安全性を高めるために、NordVPNが強力なサポートを提供します。
\限定オファー!NordVPNを今すぐ試して、セキュリティを強化しよう!/
まとめ
Microsoft Edgeを教えている人
最後まで読んで頂きまして、ありがとうございます。
動画を見ながらブラウジングなど他の作業をしたいことがあるかもしれません。
そんな時、ピクチャ・イン・ピクチャ機能を使えば、動画を画面内に表示しながら他の作業を続けることができます。
是非この機会に今回ご紹介したMicrosoft Edgeのピクチャーインピクチャーボタンを有効・無効にする方法を利用してみてはいかがでしょうか?
 押さえておきたいWeb知識
押さえておきたいWeb知識 
