Microsoft Edgeを教えている人
Microsoft Edgeのユーザーエージェントを変更する方法を知りたいという方はいませんか?
そこでこの記事ではMicrosoft Edgeのユーザーエージェントを変更する方法について詳しく解説していきたいと思います。
気になる方は是非最後まで読んで頂けたら幸いです。
Microsoft Edgeをなんとなく使ってはいるけれど、もっと効率的に使えるようになりたいと感じたことはないでしょうか?
そんな方は書籍で学習するのがオススメです。
「Microsoft Edgeの使い方」はWebブラウザー「Microsoft Edge」の使い方について記載しています。
インターネットの仕組みとブラウザーの基本操作、お気に入りやコレクションの登録と整理の方法、タブの基本操作、サイドバーと対話型人工知能 Bing AIの使い方、印刷方法について学習できます。
この本は「kindle unlimited」で無料で読むことができます。
本・マンガ・雑誌など200万冊以上の書籍を取り扱っており、毎月1日に新しいタイトルが更新され、ラインアップが変わります(年末年始等は変更あり)。
Kindle端末またはFireタブレットを購入すると、任意でKindle Unlimitedが3カ月無料になる特典を付けられます。
Microsoft Edgeを教えている人
目次
【Microsoft Edge】ユーザーエージェントを変更する方法
Microsoft Edgeを教えている人
Webサイトがブラウザを切り替えた時、様々なブラウザで見た時ににどのように表示されるか確認したい場合もあるかと思います。
そこでここではMicrosoft Edgeでのユーザーエージェントを変更する方法をみていきましょう。
まずは「F12」キーを押して開発者ツールを表示ましょう。
ネットワークタブに切り替えます。
![]()
電波アイコンをクリックすると、ネットワークの状態というタブが追加されます。

「ネットワークの状態」タブの「ユーザーエージェント」の「ブラウザーの既定値を使用する」のチェックを外します。
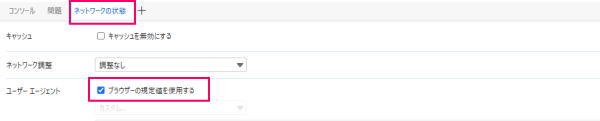
チェックを外すと任意のユーザエージェント指定できるようになり、様々なユーザーエージェントでテストできるようになります。
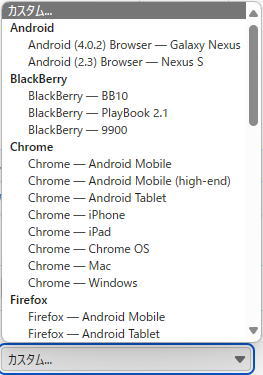
ユーザーエージェントの変更はタブでのみ有効です。
ユーザーエージェントの変更終了する場合、タブを閉じるだけでOKです。
これで完了です。
まとめ
最後まで読んで頂きまして、ありがとうございます。
是非この機会に今回ご紹介したMicrosoft Edgeのユーザーエージェントを変更する方法を利用してみてはいかがでしょうか?
 押さえておきたいWeb知識
押さえておきたいWeb知識 
