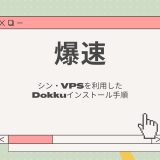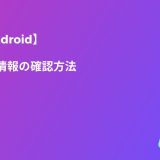- English
- 日本語
iPhoneを知っている人
無料で写真やメモをPDF化する方法について知りたいという方はいませんか?
そこでこの記事では無料で写真やメモをPDF化する方法について詳しく解説していきたいと思います。
気になる方は是非最後まで読んで頂けたら幸いです。
iPhoneをなんとなく使ってはいるけれど、もっと効率的に使えるようになりたいと感じたことはないでしょうか?
そんな方は書籍で学習するのがオススメです。
「iPhone完全マニュアル2023」はiPhoneをはじめて手にした人から、しばらく使っているもののいまひとつ使いこなせていないといったユーザーにもおすすめです。
初期設定や文字入力、ホーム画面の基本操作、Safariやメールなどの標準アプリの操作はもちろん意外と知らないiOSの便利な機能や使いこなしのコツ&ヒントより快適な操作法や活用テクニック、セキュリティトラブル解決まで、この1冊にぎっしりオールインワン!
iPhone初心者の家族へのプレゼントにも最適です。
この本は「kindle unlimited」で無料で読むことができます。
本・マンガ・雑誌など200万冊以上の書籍を取り扱っており、毎月1日に新しいタイトルが更新され、ラインアップが変わります(年末年始等は変更あり)。
Kindle端末またはFireタブレットを購入すると、任意でKindle Unlimitedが3カ月無料になる特典を付けられます。
iPhoneを知っている人
目次
PDFとは?
PDFの正式名称は「Portable Document Format(ポータブル・ドキュメント・フォーマット)」です。
PDFはデバイスやOSといった環境に左右されず、紙に印刷したようなレイアウトで文書を保存・表示できます。
文書をわざわざ紙に印刷しなくても、いつでもどこでも表示できるということです。
また、メールやチャットなどでカンタンに共有できます。
こうした使い勝手のよさから、今やPDFは国際標準規格のファイル形式として認められ、世界中の企業に利用されています。
ちなみにPDFファイルは赤と白のアイコン、そしてファイル名の後に付く「.pdf」の拡張子が目印です。
無料で写真やメモをPDF化する方法
iPhoneを知っている人
様々なデバイスやOSで開ける便利なドキュメント形式「PDF(ポータブル・ドキュメント・フォーマット)」。
その名の通り使い勝手のよいドキュメント形式で、現在、あらゆる資料がPDF形式で配布されています。
iPhoneなどのスマートフォンでPDFファイルをダウンロードし、閲覧した経験も多いでしょう。
実はiPhoneでは、PDFの閲覧だけでなく、PDFの作成もできます。
そこでここでは無料で写真やメモをPDF化する方法をみていきましょう。
無料で写真やメモをPDF化する方法
写真でPDF化する方法
アプリを開き、PDF化したい写真のあるアルバムを開きます。
選択をタップし、PDF化する写真を選択します。
共有をタップし、プリントをタップします。画像を拡大(ピンチアウト)すると、写真がPDF化されます。
ファイルに保存をタップします。
メモアプリでPDF化する方法
メモアプリからメモを開き、下部にあるカメラボタンをタップします。
カメラボタンをタップすると表示が出てくるので、書類をスキャンを選択します。

自動モードの場合、書類が自動的にスキャンされます。
手動モードの場合、画面右上の自動の表示部分で撮影モードを切り替え、シャッターボタンをタップします。
画面の左下に表示された画像をタップしてスキャン修正やカラー調整を行います。
全てのスキャンが終わったら、右下の保存をタップすることでメモにスキャンされた書類が挿入されます。
書類はPDFで保存されるので、ファイルアプリからPDFを確認することができます。
ファイルアプリでPDF化する方法
iPhoneでは標準搭載のファイルアプリからもスキャンできます。
ファイルアプリの場合、スキャンした後にiCloudやiPhone内にPDF化して保存が可能です。
まずはファイルアプリを起動します。
ブラウズタブをタップし、右上にある3つの点のアイコンがメニューを開いてください。
表示されたメニューから「書類をスキャン」をタップすると、カメラが開きます。
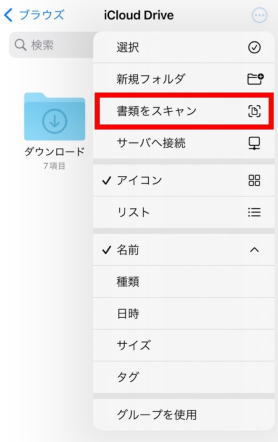
スキャンしたい写真やメモを撮影しましょう。
ファイルアプリの場合、認識している範囲が青色で表示されます。
保存をタップすると、iCloud Driveにスキャンデータが保存されます。
PDF 変換に特化したアプリを使う方法
書類の変換やスキャンに特化したアプリもあります。
このようなアプリを利用すると、PDF 編集や高度なスキャンができます。
たとえば、Google Play エディターのおすすめに掲載されたアプリの中にCamScannnerがあります。
CamScannnerはスマホのカメラで紙媒体をスキャンするアプリです。
スキャンした紙媒体はPDFに変換できます。
もし、PDFがどこにあるのかわからないという方は「【iPhone】ダウンロードしたファイル(PDFなど)の保存先はどこ?」を是非ご覧ください。
【実質0円または1円で購入できる機種あり】楽天モバイルならお得なキャリアプラン提供中

\楽天モバイルには実質0円または1円で購入できる機種もあります!/
大手キャリアから「楽天モバイル」に乗り換えると、毎月の料金を大幅に抑えることができます。
「楽天モバイル」は月額最大3,278円でデータが無制限で使うことができる非常にお得なキャリアプランを提供しています。
楽天モバイルで実質0円または1円で購入できる機種もあります。
この機会に是非利用を検討してみてはいかがでしょうか?
\楽天モバイルには実質0円または1円で購入できる機種もあります!/
まとめ
iPhoneを知っている人
最後まで読んで頂きまして、ありがとうございます。
是非この機会に今回ご紹介した無料で写真やメモをPDF化する方法を利用してみてはいかがでしょうか?
 押さえておきたいWeb知識
押さえておきたいWeb知識