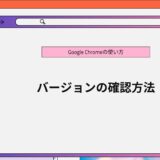- English
- 日本語
Google Chromeを教えている人
Google Chromeをアンインストール(削除)する方法について知りたいという方はいませんか?
そこでこの記事ではGoogle Chromeをアンインストール(削除)する方法について詳しく解説していきたいと思います。
気になる方は是非最後まで読んで頂けたら幸いです。
Google Chromeをなんとなく使ってはいるけれど、もっと効率的に使えるようになりたいと感じたことはないでしょうか?
そんな方は書籍で学習するのがオススメです。
「Google アプリの教科書」はGoogle Workspace を導入してリモートワークをしている企業やオンライン授業をしている学校の関係者におすすめです。
この1冊でGoogle アプリの活用をまるごと学ぶことができます。
この本は「kindle unlimited」で無料で読むことができます。
本・マンガ・雑誌など200万冊以上の書籍を取り扱っており、毎月1日に新しいタイトルが更新され、ラインアップが変わります(年末年始等は変更あり)。
Kindle端末またはFireタブレットを購入すると、任意でKindle Unlimitedが3カ月無料になる特典を付けられます。
Google Chromeを教えている人
目次
Google Chromeをアンインストール(削除)する方法
Google Chromeを教えている人
突然Chromeの動作が重く、遅くなってしまいましたという方はいませんか?
そんなときは一度、アンインストール(削除)して再インストールすることをオススメします。
そこでここではGoogle Chromeをアンインストール(削除)する方法をご紹介します。
Google Chromeにログインしていない場合やログインしていてもデータを同期していない場合、データは完全に削除されてしまいます。
再インストールしてもデータを復元できないので注意が必要です。
Windows 11
- パソコンで Chrome のウィンドウをすべて閉じます。
- [スタート] メニュー 次へ [設定] をクリックします。
- [アプリ] 次へ [アプリと機能] をクリックします。
- Google Chrome の横にあるその他アイコン その他 次へ [アンインストール] をクリックします。
- [アンインストール] をクリックします。
- このアプリがデバイスに変更を加えることを許可するには、[はい] をクリックします。
Windows 10
- パソコンで Chrome のウィンドウとタブをすべて閉じます。
- [スタート] メニュー スタート メニュー 次へ [設定] をクリックします。
- [アプリ] をクリックします。
- [アプリと機能] で、[Google Chrome] を見つけてクリックします。
- [アンインストール] をクリックします。
- [アンインストール] をクリックして確定します。
- ブックマーク、履歴などのプロフィール情報を削除するには、[閲覧データも削除しますか] のチェックボックスをオンにします。
- [アンインストール] をクリックします。
Mac
- 画面下部の Dock で Chrome を右クリックします。
- [終了] を選択します。
- Finder を開きます。
- Google Chrome アプリケーションがあるフォルダに移動します。
- Google Chrome を [ゴミ箱] にドラッグします。
- (省略可)ブックマーク、履歴などのプロフィール情報を削除します。
- 画面上部で [移動] 次へ [フォルダへ移動] をクリックします。
- 「~/Library/Application Support/Google/Chrome」と入力します。
- [移動] をクリックします。
- すべてのフォルダを選択して、[ゴミ箱] にドラッグします。
Android
- デバイスの設定アプリ 設定アプリ を開きます。
- [アプリ] をタップします。
- Chrome Chrome をタップします。これが表示されない場合は、まず [アプリをすべて表示] または [アプリ情報] をタップします。
- [無効にする] をタップします。
iPhone と iPad
- iPhone または iPad で Chrome Chrome を長押しします。
- アイコンの左上で [アプリを削除] をタップします。
- Chrome とブックマーク、履歴などのプロフィール情報を削除するには、[アプリを削除] をタップします。
Google Chromeをアンインストールできない場合の対処法
Google Chromeを教えている人
Google Chromeをアンインストールできない場合の対処法をみていきましょう。
タスクマネージャーでタスク終了させる
タスクバーを右クリックして、タスクマネージャーを選択します。
タスクマネージャーのプロセスを一覧で確認して、Google Chromeのプロセスを右クリックして「タスクの終了」をクリックします。
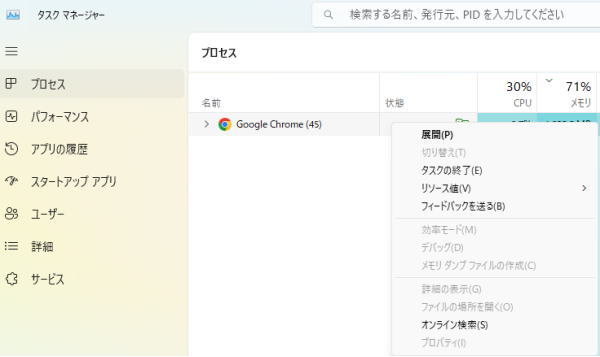
これでGoogle Chromeを完全に終了させることができます。
もし、タスクマネージャーの起動方法を詳しく知りたい方は「【Windows10/11】タスクマネージャー起動方法!強制終了(タスクの終了)のショートカットキー・できない場合の対処法も!」をご覧ください。
機種を再起動する
Google Chromeをアンインストールできないときは端末を再起動してみましょう。
電源の切り方を詳しく知りたい方は「【Windows10/11】電源の切り方(完全シャットダウン)!シャットダウンできない場合の対処法も!」をご覧ください。
まとめ
Google Chromeを教えている人
最後まで読んで頂きまして、ありがとうございます。
一度Google Chromeをアンインストールしてから再度、Google Chromeを再インストールしたいと思っている方もいるかと思います。
是非この機会に今回ご紹介したGoogle Chromeをアンインストール(削除)する方法を利用してみてはいかがでしょうか?
 押さえておきたいWeb知識
押さえておきたいWeb知識