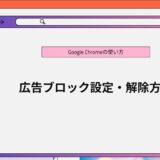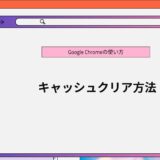- English
- 日本語
Google Chromeを教えている人
ブックマーク移行(エクスポート・インポート)方法について知りたいという方はいませんか?
そこでこの記事ではブックマーク移行(エクスポート・インポート)方法について詳しく解説していきたいと思います。
気になる方は是非最後まで読んで頂けたら幸いです。
Google Chromeをなんとなく使ってはいるけれど、もっと効率的に使えるようになりたいと感じたことはないでしょうか?
そんな方は書籍で学習するのがオススメです。
「Google アプリの教科書」はGoogle Workspace を導入してリモートワークをしている企業やオンライン授業をしている学校の関係者におすすめです。
この1冊でGoogle アプリの活用をまるごと学ぶことができます。
この本は「kindle unlimited」で無料で読むことができます。
本・マンガ・雑誌など200万冊以上の書籍を取り扱っており、毎月1日に新しいタイトルが更新され、ラインアップが変わります(年末年始等は変更あり)。
Kindle端末またはFireタブレットを購入すると、任意でKindle Unlimitedが3カ月無料になる特典を付けられます。
Google Chromeを教えている人
目次
ブックマーク移行(エクスポート・インポート)方法
Google Chromeを教えている人
Chromeはアカウントでデバイス間のブックマークや検索履歴などの共有ができるので便利です。
しかし、ブラウザの変更でブックマークをそのまま移行したい方もいるかと思います。
そこでここではブックマーク移行(エクスポート・インポート)方法をみていきましょう。
※Google Chromeで同じアカウントにログインすると、どのパソコンでも同じブックマークが表示されるので、ブックマークを移行する必要はありません。
ブックマークをエクスポートする方法
Google Chromeにはブックマークマネージャという機能が標準搭載されており、簡単にブックマークをエクスポートできます。
まずはGoogle Chromeを開き、右上にある「⁝」、「ブックマーク」、「ブックマークマネージャ」と順にクリックします。
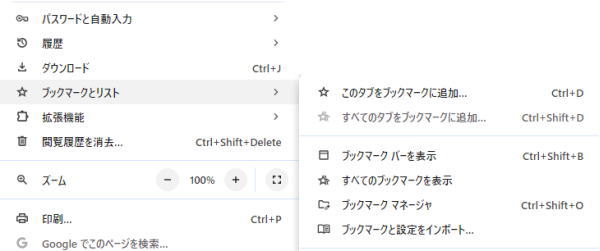
ブックマークに登録されているサイトが一覧表示されます。
ブック名の右側にある「⁝」をクリックすると、ブックマーク名称の変更や削除ができます。
エクスポートしてもいい状態になったら、画面右上の「⁝」をクリックし「ブックマークをエクスポート」を選択します。
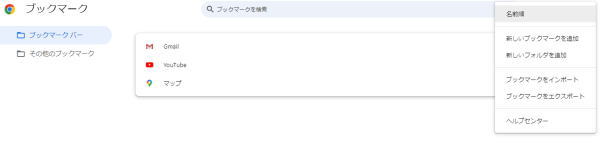
ファイル名と保存場所を指定して、保存をクリックするとエクスポートは完了です。
ブックマークをインポートする方法
他のブラウザのブックマークをGoogle Chromeにインポートすることも可能です。
エクスポート時と同様に「⁝」、「ブックマーク」、「ブックマークマネージャ」と順に開きます。

画面右上の「⁝」で「ブックマークをインポート」を選択します。
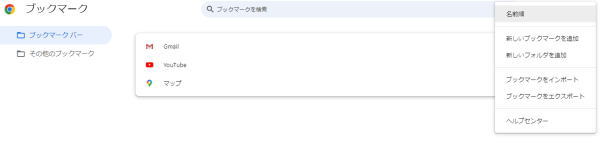
取り込みたいブックマークデータを指定して「開く」をクリックしてください。

これでブックマークのデータがインポートされて、取り込んだブックマークが使えます。
まとめ
Google Chromeを教えている人
最後まで読んで頂きまして、ありがとうございます。
是非この機会に今回ご紹介したブックマーク移行(エクスポート・インポート)方法を利用してみてはいかがでしょうか?
 押さえておきたいWeb知識
押さえておきたいWeb知識