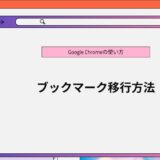- English
- 日本語
Google Chromeを教えている人
広告ブロック設定・解除方法について知りたいという方はいませんか?
そこでこの記事では広告ブロック設定・解除方法について詳しく解説していきたいと思います。
気になる方は是非最後まで読んで頂けたら幸いです。
Google Chromeをなんとなく使ってはいるけれど、もっと効率的に使えるようになりたいと感じたことはないでしょうか?
そんな方は書籍で学習するのがオススメです。
「Google アプリの教科書」はGoogle Workspace を導入してリモートワークをしている企業やオンライン授業をしている学校の関係者におすすめです。
この1冊でGoogle アプリの活用をまるごと学ぶことができます。
この本は「kindle unlimited」で無料で読むことができます。
本・マンガ・雑誌など200万冊以上の書籍を取り扱っており、毎月1日に新しいタイトルが更新され、ラインアップが変わります(年末年始等は変更あり)。
Kindle端末またはFireタブレットを購入すると、任意でKindle Unlimitedが3カ月無料になる特典を付けられます。
Google Chromeを教えている人
目次
広告ブロック設定方法
Google Chromeを教えている人
Google ChromeでWebページを見ていると、広告が鬱陶しいと感じる人も多いでしょう。
このような広告は設定を変えたり、拡張機能を追加したりすることで、簡単にブロックができます。
そこでここでは広告ブロック設定方法をみていきましょう。
Google Chromeの設定を変更する
Google Chromeにはデフォルトで広告ブロック機能が備わっています。
拡張機能をインストールする前にGoogle Chromeの設定を一度確認してみましょう。
まずはGoogle Chromeを開きます。
右上のその他アイコンクリックし、「設定」を選択します。
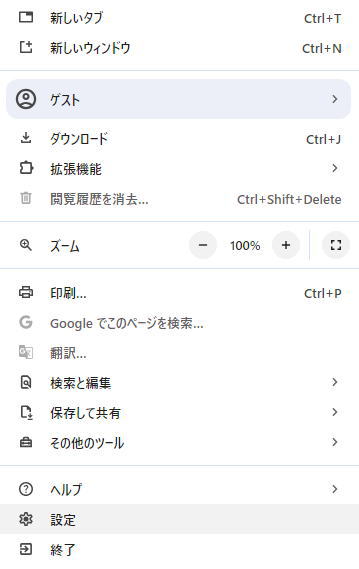
「プライバシーとセキュリティ」の「サイトの設定」をクリックします。
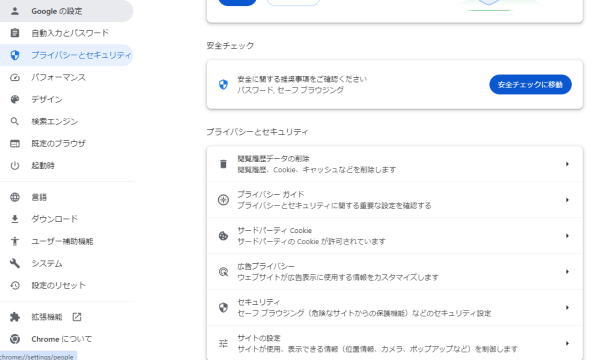
「ポップアップとリダイレクト」をクリックします。
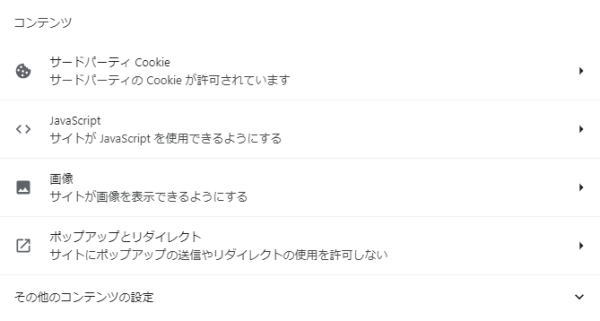
「デフォルトの動作」で「サイトにポップアップの送信やリダイレクトの使用を許可しない」を有効化します。
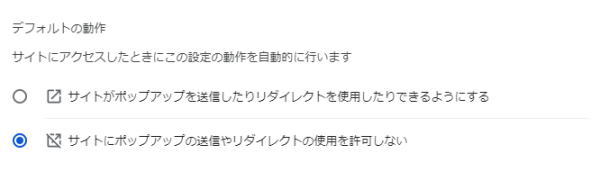
Google Chromeの拡張機能をインストールする
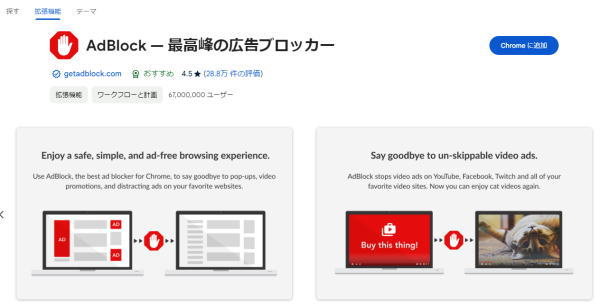
AdBlockは定番の広告ブロックの拡張機能です。
AdBlock は世界で6500万人以上のユーザーに支持され、Chrome拡張アドオンのダウンロード数は3億5000万回以上となっている最高級の広告ブロッカーです。
インストールするだけで、設定などしなくても多くの広告をブロックできます。
広告ブロック解除方法
Google Chromeを教えている人
広告ブロック機能はとても便利です。
しかし、Webサイトが正しく表示されない場合、広告ブロックを解除したい場合もあるでしょう。
そこでここでは広告ブロック解除方法をみていきましょう。
Google Chromeの設定を変更する
右上のメニューアイコンから、「設定」を選択します。
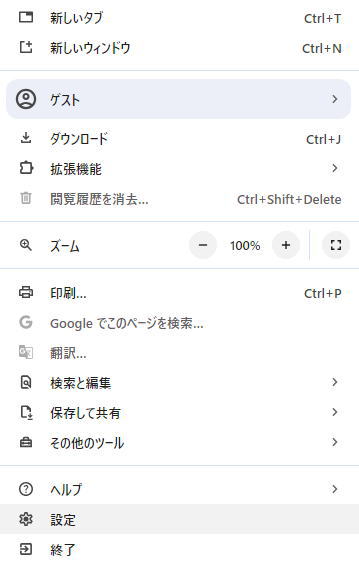
プライバシーとセキュリティを選択します。
サイトの設定、その他のコンテンツの設定、煩わしい広告の順に選択します。
「すべてのサイトであらゆる広告を表示できるようにする」を有効化します。
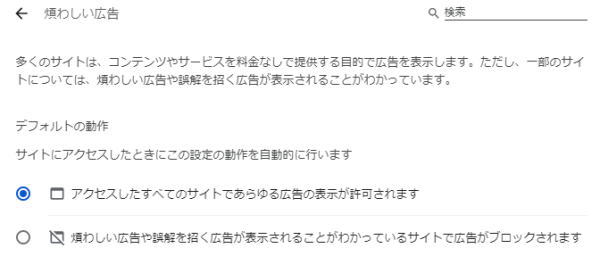
これで完了です。
まとめ
Google Chromeを教えている人
最後まで読んで頂きまして、ありがとうございます。
広告は設定を変えたり、拡張機能を追加したりすることで、簡単にブロックができます。
是非この機会に今回ご紹介した広告ブロック設定・解除方法を利用してみてはいかがでしょうか?
 押さえておきたいWeb知識
押さえておきたいWeb知識