A person teaching Microsoft Edge
Anyone want to know how to save, edit, or delete your Microsoft Edge password?
In this article, we will explain in detail how to save, edit, and delete Microsoft Edge passwords.
If you are interested, please read to the end.
目次
How to Add Passwords in Microsoft Edge
A person teaching Microsoft Edge
Microsoft Edge can save IDs and passwords you enter on a web page and automatically display them in the input fields on the same web page the next time.
If this function is enabled, you can save the trouble of entering your ID and password the next time you view a web page.
*To prevent security issues, we recommend deleting personal information such as usernames and passwords entered on web pages on a computer that other people also use.
Let’s take a look at how to save passwords in Microsoft Edge.
In Microsoft Edge, to save the ID and password you entered on a web page, click “…” in the upper right corner of the screen and then “Settings” in the menu.
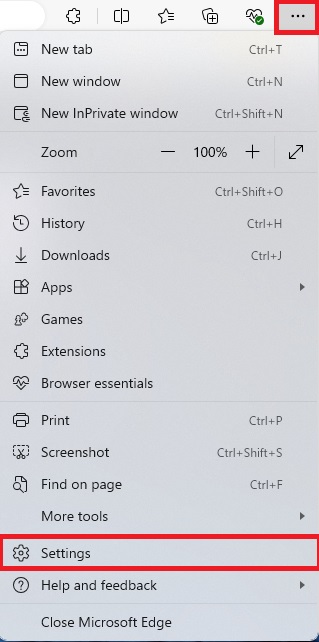
Click Profile, then Password.
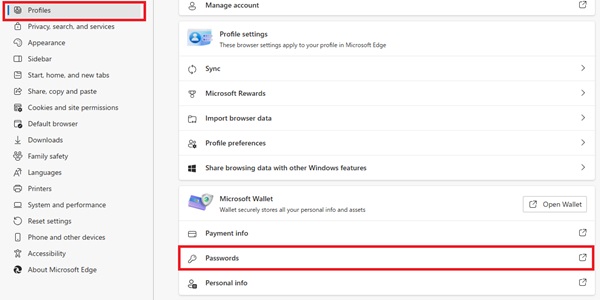
Click Settings.
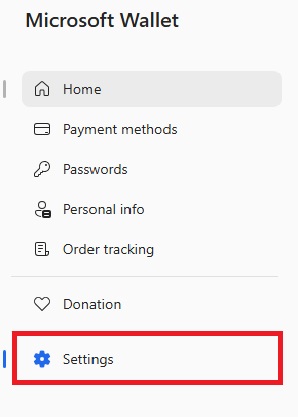
Please set it as follows.
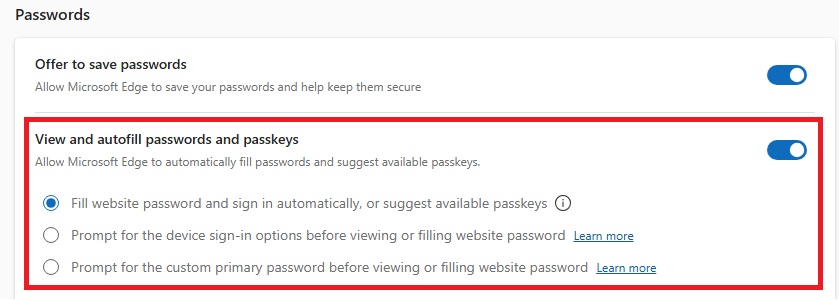
“Suggest saving passwords” is on, “Automatically save passwords” is off, and “Autofill passwords and passkeys” is on
On the login screen, enter your login ID and password, then click the Login button.
When a message appears at the top of the screen, click the OK button.
Your password has now been saved.
How to Edit, or Delete Saved Passwords in Microsoft Edge
A person teaching Microsoft Edge
Each browser has its own password manager that helps save the passwords to our most frequented websites.
Saved passwords save the hassle of recalling them time and again.
It can be quite favorable for your favorite social networking websites.
But, storing passwords to confidential sites such as banking websites on a browser is not a very wise decision for security reasons.
Let’s take a look at how to edit or delete passwords in Microsoft Edge.
* The user information remembered by the web page will be displayed on the screen, so take care when proceeding.
In Microsoft Edge, to save the ID and password you entered on a web page, click “…” in the upper right corner of the screen and then “Settings” in the menu.
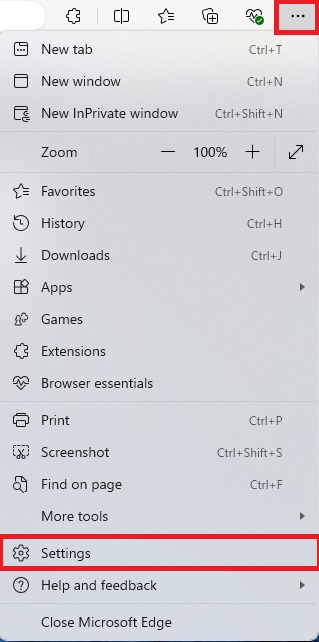
Click Profile, then Password.
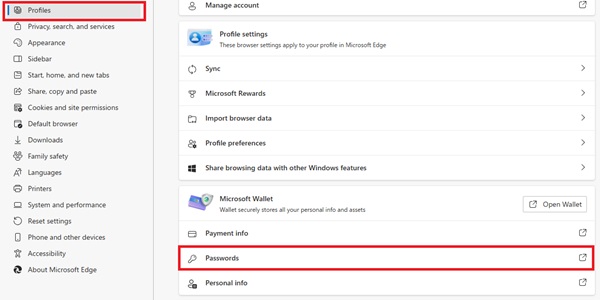
Click Passwords.
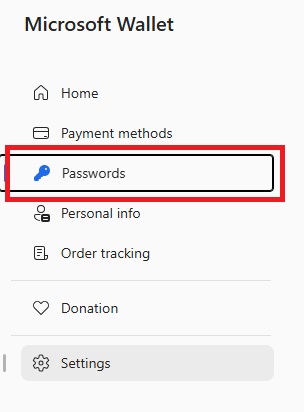
A list of homepages where passwords are saved will be displayed.
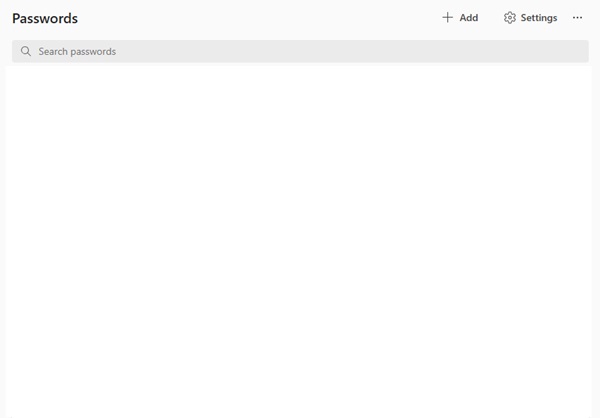
Click the home page where you want to edit or remove your password.
If prompted, enter your Microsoft account password.
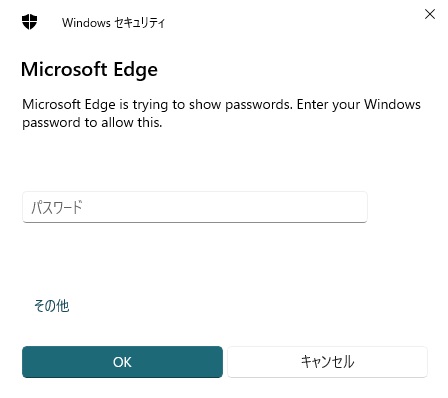
If you want to edit a password, click the Edit button; if you want to delete a password, click the Delete button.
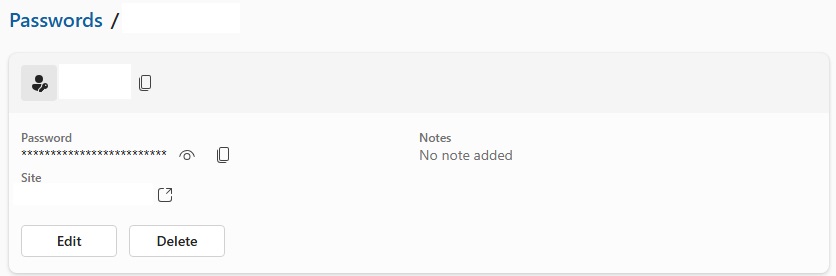
That’s it.
Summary
A person teaching Microsoft Edge
Thank you for reading to the end.
Why not take this opportunity to try out the methods we introduced here for saving, editing, and deleting passwords in Microsoft Edge?
 押さえておきたいWeb知識
押さえておきたいWeb知識 
