Microsoft Edgeを教えている人
Microsoft Edgeのパスワードを保存・編集・削除する方法を知りたいという方はいませんか?
そこでこの記事ではMicrosoft Edgeのパスワードを保存・編集・削除する方法について詳しく解説していきたいと思います。
気になる方は是非最後まで読んで頂けたら幸いです。
Microsoft Edgeをなんとなく使ってはいるけれど、もっと効率的に使えるようになりたいと感じたことはないでしょうか?
そんな方は書籍で学習するのがオススメです。
「Microsoft Edgeの使い方」はWebブラウザー「Microsoft Edge」の使い方について記載しています。
インターネットの仕組みとブラウザーの基本操作、お気に入りやコレクションの登録と整理の方法、タブの基本操作、サイドバーと対話型人工知能 Bing AIの使い方、印刷方法について学習できます。
この本は「kindle unlimited」で無料で読むことができます。
本・マンガ・雑誌など200万冊以上の書籍を取り扱っており、毎月1日に新しいタイトルが更新され、ラインアップが変わります(年末年始等は変更あり)。
Kindle端末またはFireタブレットを購入すると、任意でKindle Unlimitedが3カ月無料になる特典を付けられます。
Microsoft Edgeを教えている人
目次
【Microsoft Edge】パスワードを保存する方法
Microsoft Edgeを教えている人
Microsoft Edgeでは、Webページで一度入力したIDやパスワードを保存して、次回以降同じWebページの入力項目に自動で表示することができます。
この機能を有効にしていると、次回Webページを表示した際にIDやパスワードを入力する手間を省くことができます。
それではMicrosoft Edgeでのパスワードを保存する方法をみていきましょう。
画面右上「…」、メニュー内「設定」を順にクリックします。

「プロファイル」、「パスワード」を順にクリックします。
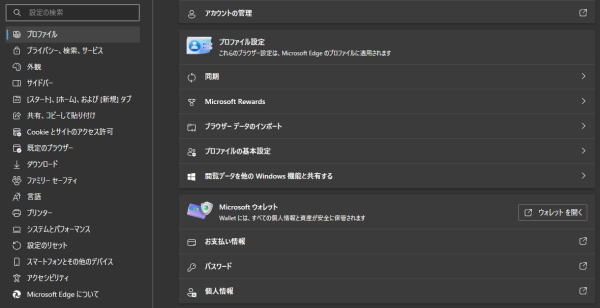
「設定」をクリックします。
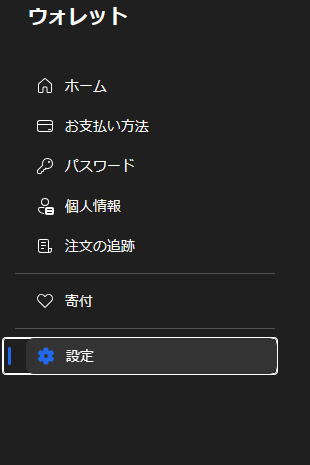
以下のように設定してください。
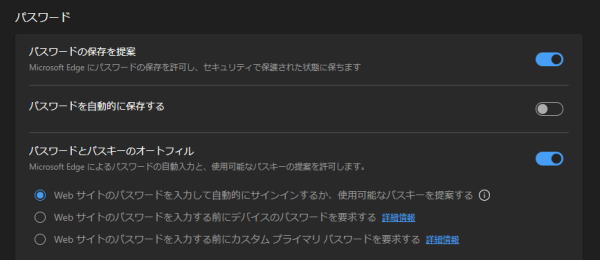
- 「パスワードの保存を提案」をオン
- 「パスワードを自動的に保存する」はオフ
- 「パスワードとパスキーのオートフィル」をオン
ログイン画面で、ログインID・パスワードを入力し、ログインボタンをクリックします。
画面上部にメッセージが表示されたら、「OK」ボタンをクリックします。
これでパスワードの保存は完了です。
【Microsoft Edge】パスワードを編集・削除する方法
Microsoft Edgeを教えている人
他の方が使用するパソコンはセキュリティ上の問題を防止するために、Webページ上で入力したユーザー名やパスワードなどの個人情報は編集・削除することをおすすめします。
それではMicrosoft Edgeでのパスワードを編集・削除する方法をみていきましょう。
画面右上「…」、メニュー内「設定」を順にクリックします。
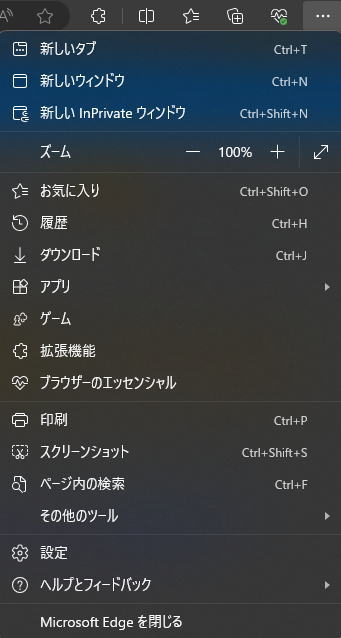
「プロファイル」、「パスワード」を順にクリックします。
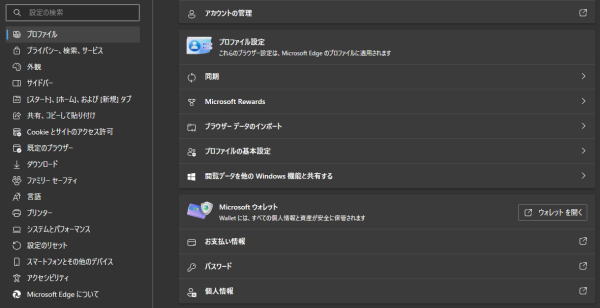
パスワードが保存されているホームページの一覧が表示されます。

パスワードを編集または削除するホームページをクリックします。
Microsoft アカウントのパスワードを要求された場合は入力します。

パスワードを編集したい場合、編集ボタンを、パスワードを削除したい場合、削除ボタンをクリックします。
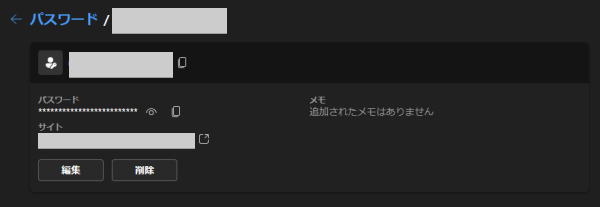
これで完了です。
まとめ
最後まで読んで頂きまして、ありがとうございます。
是非この機会に今回ご紹介したMicrosoft Edgeのパスワードを保存・編集・削除する方法を利用してみてはいかがでしょうか?
 押さえておきたいWeb知識
押さえておきたいWeb知識 
