A person teaching Microsoft Edge
Anyone want to know how to set up your homepage (home screen)?
So in this article, I’d like to explain in detail how to set up your homepage (home screen).
If you’re interested, I hope you’ll read to the end.
目次
【Microsoft Edge】How to Change Your Home Page in Microsoft Edge
A person teaching Microsoft Edge
You can set the homepage (home screen) that appears when you launch Microsoft Edge.
The default homepage setting is the new tab page.
You can change this to a page of your choice.
For example, it can be convenient to change the homepage setting to a web page you frequently visit.
Let’s take a look at how to set the homepage (home screen).
*As an example, we will look at how to set “Essentials Web Knowledge (https://web-knowledge-info.com/wp/)” as your homepage.
Click “…” in the upper right corner of the Microsoft Edge screen, and then click Settings from the menu that appears.
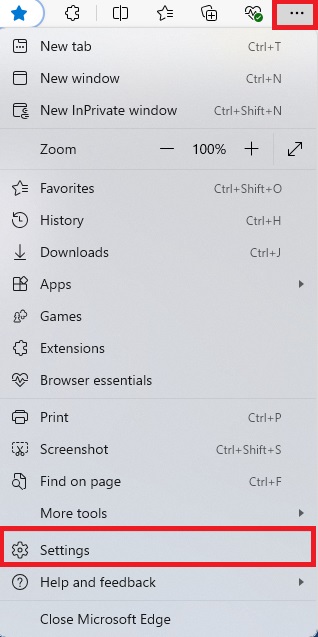
Click “Start, Home, and New tabs,” select “Open these pages,” and then click “Add a new page.”
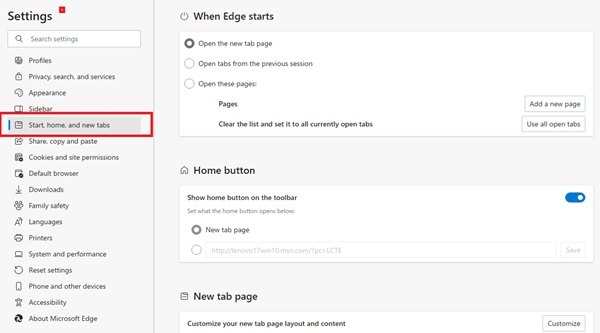
Paste the URL into the box that appears.
The URL you enter here will be set as your start page.
Once you’ve pasted the URL, click “Add” to complete changing the start page settings.
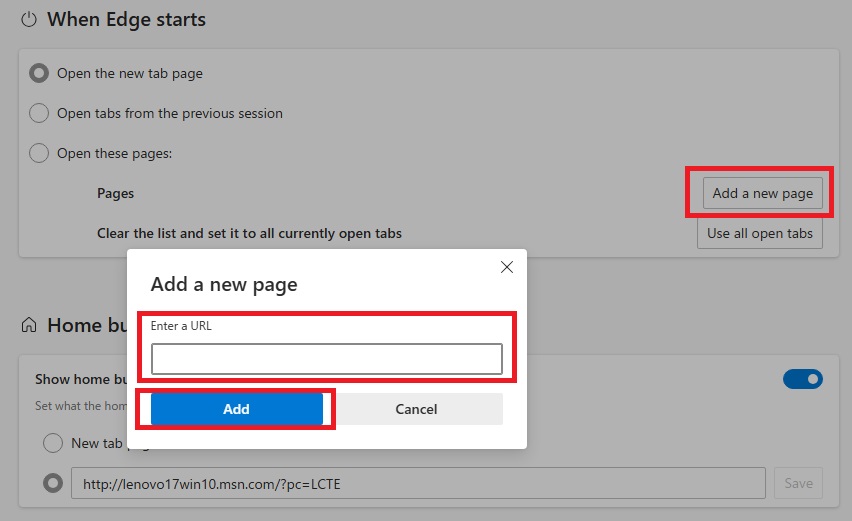
That’s all for the setup.
Once you’ve confirmed that the above screen is displayed, close your browser and then start it up again.
The first page that appears will now be changed from Bing to a website for essential web knowledge.
Summary
A person teaching Microsoft Edge
Thank you for reading to the end.
Choose your homepage (home screen) according to your personal preferences and how you use your device.
Why not take this opportunity to try out the homepage (home screen) setting method introduced in this article?
 押さえておきたいWeb知識
押さえておきたいWeb知識 
