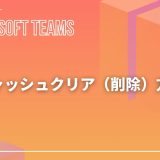Microsoft Edgeを教えている人
ホームページ(ホーム画面)設定方法について知りたいという方はいませんか?
そこでこの記事ではホームページ(ホーム画面)設定方法について詳しく解説していきたいと思います。
気になる方は是非最後まで読んで頂けたら幸いです。
Microsoft Edgeをなんとなく使ってはいるけれど、もっと効率的に使えるようになりたいと感じたことはないでしょうか?
そんな方は書籍で学習するのがオススメです。
「Microsoft Edgeの使い方」はWebブラウザー「Microsoft Edge」の使い方について記載しています。
インターネットの仕組みとブラウザーの基本操作、お気に入りやコレクションの登録と整理の方法、タブの基本操作、サイドバーと対話型人工知能 Bing AIの使い方、印刷方法について学習できます。
この本は「kindle unlimited」で無料で読むことができます。
本・マンガ・雑誌など200万冊以上の書籍を取り扱っており、毎月1日に新しいタイトルが更新され、ラインアップが変わります(年末年始等は変更あり)。
Kindle端末またはFireタブレットを購入すると、任意でKindle Unlimitedが3カ月無料になる特典を付けられます。
Microsoft Edgeを教えている人
目次
ホームページ(ホーム画面)設定方法
Microsoft Edgeを教えている人
Microsoft Edgeを起動したときに表示するホームページ(ホーム画面)を設定することができます。
既定のホームページ設定は新しいタブページです。
これを自分好みのページに変更することができます。
例えば、ホームページ設定を変更し、よく利用するWebページにすると便利です。
それではホームページ(ホーム画面)設定方法をみていきましょう。
※例として、「押さえておきたいWeb知識(https://web-knowledge-info.com/wp/)」をホームページに設定する方法をみていきます。
Microsoft Edgeの画面右上にある「…」をクリックし、表示されたメニューの中から設定をクリックします。
設定方法1.jpg)
「[スタート]、[ホーム]、および [新規] タブ」をクリックして、「これらのページを開く」を選択し「新しいページを追加してください」をクリックします。
設定方法2.jpg)
表示された枠にURLを張り付けましょう。
ここで入力したURLがスタートページに設定されることになります。
URLを張り付たら「追加」をクリックしてスタートページの設定変更は完了です。
設定方法3.jpg)
設定は以上です。
上図の状態になったことを確認したら一度ブラウザを落としてから起動させてみてください。
最初に表示されるページがbingから押さえておきたいWeb知識のWebサイトに変更されて表示されます。
まとめ
最後まで読んで頂きまして、ありがとうございます。
個人の使い方に合わせて、ホームページ(ホーム画面)は自分の好みで決めましょう。
是非この機会に今回ご紹介したホームページ(ホーム画面)設定方法を利用してみてはいかがでしょうか?
 押さえておきたいWeb知識
押さえておきたいWeb知識