Microsoft Teamsを教えている人
キャッシュクリア(削除)方法について知りたいという方はいませんか?
そこでこの記事ではキャッシュクリア(削除)方法について詳しく解説していきたいと思います。
気になる方は是非最後まで読んで頂けたら幸いです。
できるポケット 必修アプリ超活用 Microsoft Teams全事典 改訂版 できるポケットシリーズでは、Teamsの基本機能を実際の画面イメージを用いて、操作手順を解説しています。
初めてTeamsを使う人にもおすすめです。また、Teamsの効率的な活用に役立つさまざまな知識も収録し、基本機能から活用法まで、全138の「ワザ」に分けて解説しています。
テレワークおよび、ハイブリッドワークを日常的に実施している人、メインのビジネスコラボレーションアプリとしてTeamsを利用している人、取引先とTeamsを使うことがあり、最新の機能を把握したい人、Teamsをこれから利用する新入社員におすすめです。
「kindle unlimited」はAmazonが提供している読み放題の電子書籍サービスとなっています。
この本は「kindle unlimited」で無料で読むことができます。
本・マンガ・雑誌など200万冊以上の書籍を取り扱っており、毎月1日に新しいタイトルが更新され、ラインアップが変わります(年末年始等は変更あり)。
Kindle端末またはFireタブレットを購入すると、任意でKindle Unlimitedが3カ月無料になる特典を付けられます。
Microsoft Teamsを教えている人
目次
キャッシュクリア(削除)方法
Microsoft Teamsを教えている人
Microsoft Teamsを利用していると、特に何もしていないのに動作が遅くなったり不安定になったりする場合があります。
このような場合、Teamsのキャッシュをクリアすると動作が改善する場合があります。
そこでここではキャッシュクリア(削除)方法をみていきましょう。
キャッシュクリア(削除)をすることでどんな影響があるの?
キャッシュは情報を一時的に保存して表示を早くする機能で、キャッシュの情報量が多くなりすぎて情報が正しく表示されなくなる場合にキャッシュクリアが必要になります。
キャッシュをクリアした後に Teams を再起動すると、Teams キャッシュ ファイルを再構築する必要があるため、通常よりも時間がかかる場合があります。
キャッシュをクリアすれば必ず改善するわけではありませんが、Teams の動作遅延やチャットメッセージに添付されたファイルが開けないなどの症状が発生したときは最初に試してみましょう。
キャッシュクリア(削除)の注意点
キャッシュクリアしても、メッセージ、共有ファイル、ユーザーデータが削除されることはありません。
しかし、Teamsの設定がリセットされる可能性があるため、再設定が必要になります。
Teamsのキャッシュが保存されているファイルを削除するときは、誤って他の重要なファイルを削除しないように注意しましょう。
キャッシュクリア(削除)方法
Windows で Teams キャッシュをクリアする方法
Teams がまだ実行中の場合、タスク バーのTeamsアイコンを右クリックして、終了を選択します。
Windows ロゴ キー +R キーを押して、実行ダイアログ ボックスを開きます。

ファイル名を指定して実行ダイアログ ボックスに「%appdata%\Microsoft\Teams」と入力し、[OK] を選択します。
「%appdata%\Microsoft\Teams」ディレクトリ内のすべてのファイルとフォルダーを削除します。
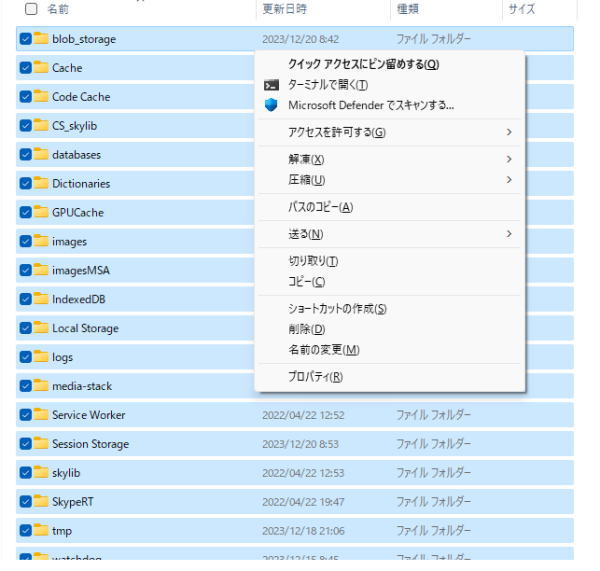
Teams を再起動します。
macOS で Teams キャッシュをクリアする方法
macOSの場合も基本的にはWindowsでのキャッシュクリア方法と同じで、Teamsのキャッシュ情報が保存されているディレクトリの中身を削除します。
Teams がまだ実行中の場合は、Teamsアイコンを右クリックし、終了を選択します。
Finder で、「/Applications/Utilities」フォルダーを開き、ターミナルをダブルクリックします。
以下のコマンドを入力し、Return キーを押します。
rm -r ~/Library/Application\ Support/Microsoft/Teams
Teams を再起動します。
iPhoneで Teams キャッシュをクリアする方法
- 「設定」をタップします。
- リストから「Teams」をタップします。
- 画面の下のほうに表示されている「アプリのデータをクリア」をタップします。
Androidで Teams キャッシュをクリアする方法
- 「設定」のアイコンをタップします。
- 「アプリ」または「アプリと通知」をタップします。
- アプリのリストから「Teams」を選びタップします。もし表示されていない場合には、アプリをすべて表示させると「Teams」が選択可能です。
- 「ストレージとキャッシュ」から「キャッシュの削除」をタップします。
まとめ
最後まで読んで頂きまして、ありがとうございます。
Teamsの動きが安定しないときには、再起動などに加えてキャッシュのクリアを試してみるのがおすすめです。
キャッシュはある表示を早く表示するための仕組みなので、キャッシュクリアしても設定は変更されません。
状況に合わせて調整を行い、Teamsをうまく使いこなしましょう!
 押さえておきたいWeb知識
押さえておきたいWeb知識 
