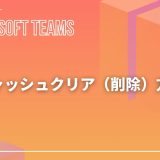Microsoft Teamsを教えている人
Microsoft Teamsの会議参加方法について知りたいという方はいませんか?
そこでこの記事ではMicrosoft Teamsの会議参加方法について詳しく解説していきたいと思います。
気になる方は是非最後まで読んで頂けたら幸いです。
できるポケット 必修アプリ超活用 Microsoft Teams全事典 改訂版 できるポケットシリーズでは、Teamsの基本機能を実際の画面イメージを用いて、操作手順を解説しています。
初めてTeamsを使う人にもおすすめです。また、Teamsの効率的な活用に役立つさまざまな知識も収録し、基本機能から活用法まで、全138の「ワザ」に分けて解説しています。
テレワークおよび、ハイブリッドワークを日常的に実施している人、メインのビジネスコラボレーションアプリとしてTeamsを利用している人、取引先とTeamsを使うことがあり、最新の機能を把握したい人、Teamsをこれから利用する新入社員におすすめです。
「kindle unlimited」はAmazonが提供している読み放題の電子書籍サービスとなっています。
この本は「kindle unlimited」で無料で読むことができます。
本・マンガ・雑誌など200万冊以上の書籍を取り扱っており、毎月1日に新しいタイトルが更新され、ラインアップが変わります(年末年始等は変更あり)。
Kindle端末またはFireタブレットを購入すると、任意でKindle Unlimitedが3カ月無料になる特典を付けられます。
Microsoft Teamsを教えている人
目次
Microsoft Teamsの会議参加方法
Microsoft Teamsを教えている人
Teamsはオンライン会議のためのコミュニケーションツールです。
チャット機能だけでなく、画面共有をしながら会議メンバーにプレゼンを行ったりできます。
また、TeamsはMicrosoft社の製品なので、Word、Excel、PowerPointなどoffice系ソフトとの連携もしやすいです。
そこでここではTeamsの会議に参加する方法をご紹介します。
リンクからゲストとして会議に参加する方法
Teams 会議には、リンクがあれば簡単に参加できます。
会議の招待メッセージを表示し、「ここをクリックして会議に参加する」を選択します。
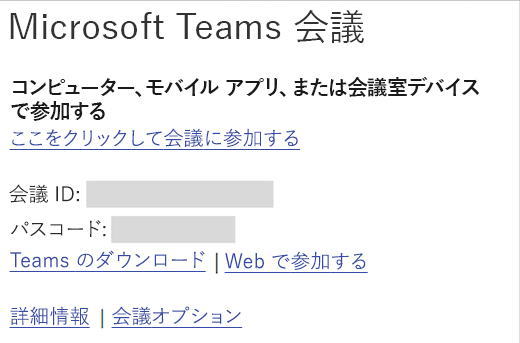
Web ページが開き、「このブラウザーで続行する」または「Teams アプリで参加する」という 2 つの選択肢が表示されます。
会議に参加するために Teams アプリをインストールする必要はありません。
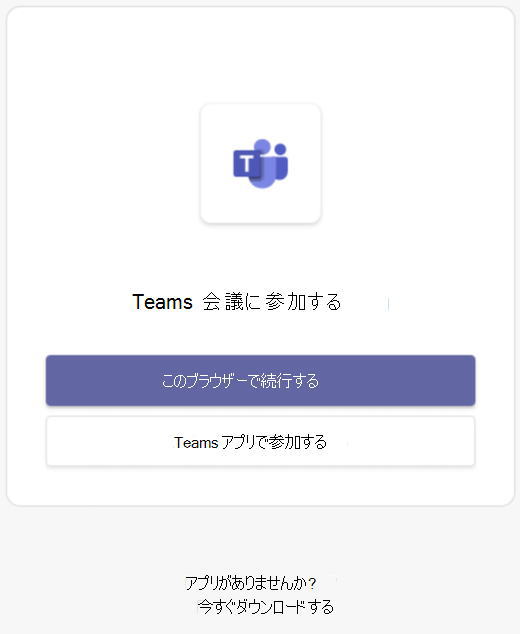
ブラウザーで会議に参加する場合、Microsoft Edge または Google Chrome を使用できます。
Teams がマイクとカメラを使用できるかどうかを確認するメッセージがブラウザーから表示されます。
許可を選択した場合も、会議に参加した後、いつでもマイクやビデオをオフにすることができます。
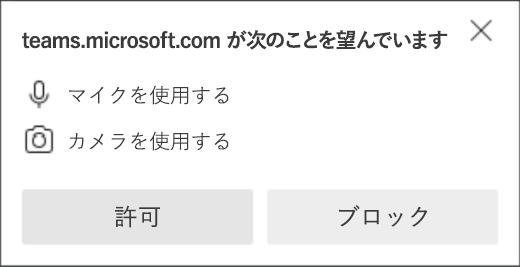
準備ができたら、「今すぐ参加」を選択します。
ミーティングロビーに入った場合、会議中の誰かによって入室が許可されるのを待ちます。
予定表から会議に参加する方法
Teams の左側にある予定表を選択して、会議を表示します。
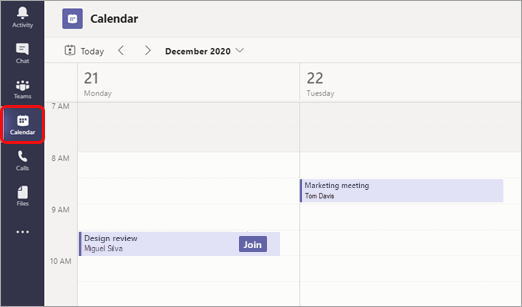
目的の会議を見つけて、参加を選択します。
会議IDから会議に参加する方法
Teams 予定表で「ID を 使用して参加」を選択します。
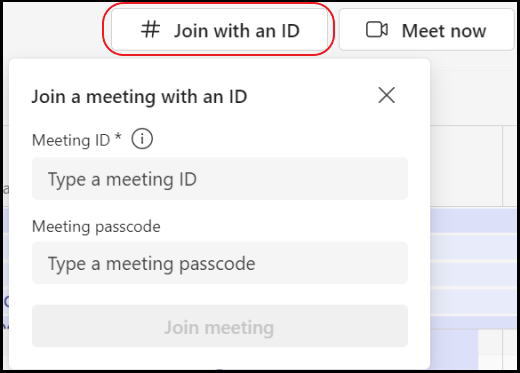
会議 ID とパスコードを入力します。
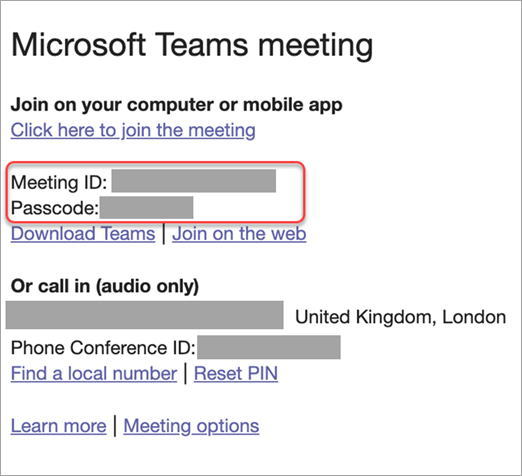
「会議に参加」を選択して、参加者として会議に参加します。
チャネルから会議に参加する方法
会議がチャネルで開催されている場合、出席依頼、関連するコンテンツ、会議の参加者がチャネルに表示されます。
あとは「結合 」を選択するだけです。
チャットから会議に参加する方法
会議が既に始まっている場合は、最新のチャット リストに表示されます。
チャットリストで会議を選択し、チャットの上部にある「参加」を選択します。
![]()
Microsoft Teamsの会議に参加できない場合の対処法
Microsoft Teamsを教えている人
Microsoft Teamsの会議に参加できない場合の対処法をみていきましょう。
「サインインしてこの会議に参加する」と表示されるときの対処法
Teams の職場アカウントまたは学校アカウントでサインインしていないユーザーは会議に参加できません。
参加するには、追加の手順が必要になる場合があります。
会議リンクまたはシークレット ウィンドウから匿名ユーザーとして参加する場合、職場アカウントまたは学校アカウントにサインインしていることを確認しましょう。
「この会議に参加するには、別のアカウントでサインインしてください」と表示されるときの対処法
組織の管理者設定または会議開催者の組織の管理者設定によって組織間の会議が許可されていません。
参加するには、追加の手順が必要になる場合があります。
既にサインインしている場合、別の職場アカウントまたは学校アカウントから参加してみましょう。
「この会議はロックされています。」と表示されるときの対処法
会議が開始された後、開催者は、会議をロックして新しい参加者が参加できないようにすることを選択できます。
会議の開催者に連絡して、参加に問題が発生していることを知らせてください。
ロックが解除されたら、もう一度お試しください 。
「組織のポリシーにより、この会議への参加は許可されていません」と表示されるときの対処法
開催者が会議のエンドツーエンド暗号化を有効にしているため、会議に参加できません。
会議の開催者に連絡して、参加に問題が発生していることを知らせてください。
「会議ロビーは現在満員です。」と表示されるときの対処法
ロビーが満員の場合は、数分待ってから、もう一度参加してみてください。
他の出席者が会議に参加したり、ロビーから退出したりすると、参加できる場合があります。
「申し訳ございません。誰も参加要求に応答していません。」と表示されるときの対処法
30 分待機した後にこのメッセージが表示される場合は、要求がタイムアウトしています。
正しい会議リンクから参加していることを確認し、もう一度お試しになるか、会議の開催者に連絡して要求が表示されていることを確認してください。
まとめ
Microsoft Teamsを教えている人
最後まで読んで頂きまして、ありがとうございます。
是非この機会に今回ご紹介したMicrosoft Teamsの会議参加方法を利用してみてはいかがでしょうか?
 押さえておきたいWeb知識
押さえておきたいWeb知識