A person teaching Microsoft Edge
Do you want to know how to set up security for Microsoft Edge?
So in this article, I would like to explain in detail how to set up security for Microsoft Edge.
If you’re interested, I hope you’ll read to the end.
目次
【Microsoft Edge】How to set up security
A person teaching Microsoft Edge
Some websites may try to steal your personal information.
Microsoft Edge has security features to help you browse safely and comfortably.
Here, we’ll look at how to set up security on Microsoft Edge.
Launch Microsoft Edge and select Settings.
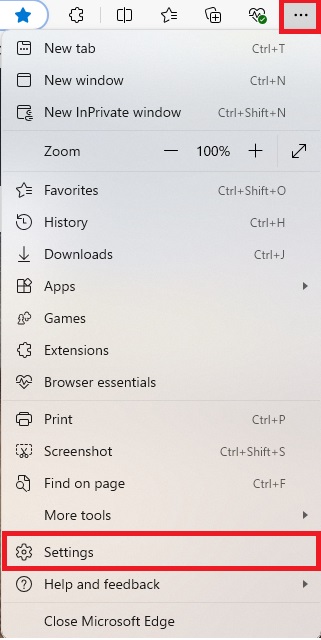
Click “Privacy and Security” in the left menu.
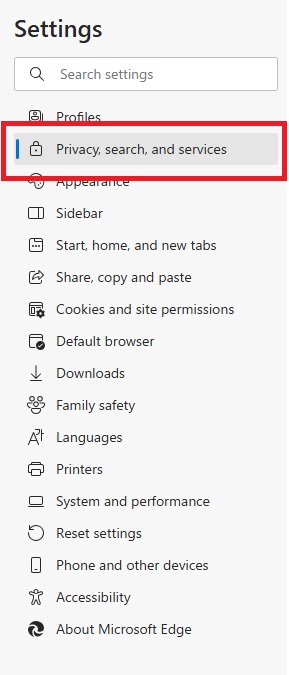
The “Privacy and Security” settings screen will then appear on the right.
Let’s take a closer look at how to set up security.
Prevent tracking
Microsoft Edge is designed to detect and block known trackers.
You decide which trackers to block.
You can choose Basic, Balanced, or Strict levels of tracking prevention.
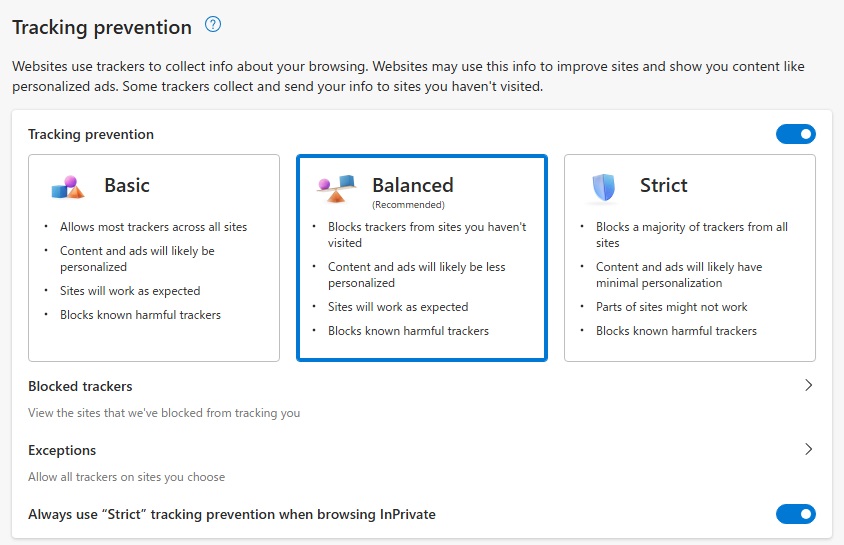
The three differences are as follows.
Based on the structure of the web, it is easy to understand the sound of the music. is not applicable.
Balanced: A mode that balances compatibility and security. It applies additional security protection only to websites that you do not regularly visit, at the expense of performance.
Strict: A mode that prioritizes security. It applies additional security protection to all websites.
Use it.
It’s easy to read and use.
It’s time to start a business and start a business. Let’s talk together.
Clear browsing data
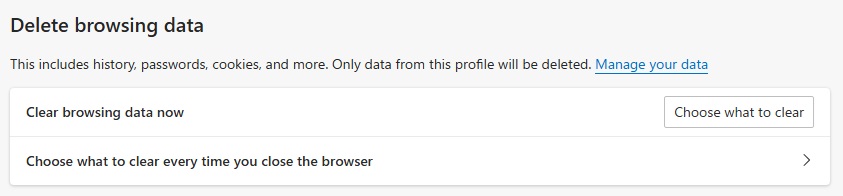
In “Clear browsing data,” you can not only “Clear browsing data now,” but also choose “Choose what data to clear every time you close your browser.”
“Microsoft Defender SmartScreen” and “Block potentially unwanted apps”
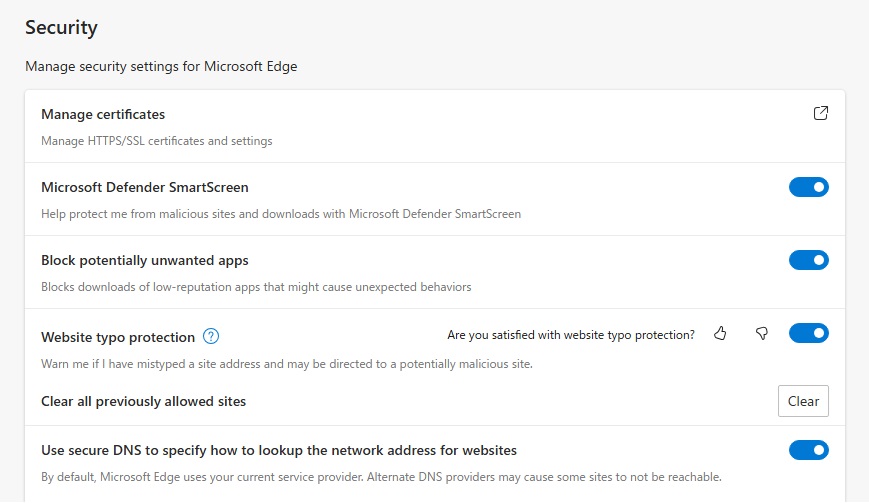
By turning on Microsoft Defender SmartScreen and Block Potentially Unwanted Apps, you can proactively block suspicious apps and websites.
Summary
A person teaching Microsoft Edge
Thank you for reading to the end.
Why not take this opportunity to try out the Microsoft Edge security settings we introduced in this article?
 押さえておきたいWeb知識
押さえておきたいWeb知識 
