Microsoft Edgeを教えている人
Microsoft Edgeのセキュリティ設定方法を知りたいという方はいませんか?
そこでこの記事ではMicrosoft Edgeのセキュリティ設定方法について詳しく解説していきたいと思います。
気になる方は是非最後まで読んで頂けたら幸いです。
Microsoft Edgeをなんとなく使ってはいるけれど、もっと効率的に使えるようになりたいと感じたことはないでしょうか?
そんな方は書籍で学習するのがオススメです。
「Microsoft Edgeの使い方」はWebブラウザー「Microsoft Edge」の使い方について記載しています。
インターネットの仕組みとブラウザーの基本操作、お気に入りやコレクションの登録と整理の方法、タブの基本操作、サイドバーと対話型人工知能 Bing AIの使い方、印刷方法について学習できます。
この本は「kindle unlimited」で無料で読むことができます。
本・マンガ・雑誌など200万冊以上の書籍を取り扱っており、毎月1日に新しいタイトルが更新され、ラインアップが変わります(年末年始等は変更あり)。
Kindle端末またはFireタブレットを購入すると、任意でKindle Unlimitedが3カ月無料になる特典を付けられます。
Microsoft Edgeを教えている人
目次
【Microsoft Edge】セキュリティ設定方法
Microsoft Edgeを教えている人
個人情報の盗み取ろうとするWebサイトもあります。
Microsoft Edgeには安全かつ快適にブラウジングするためのセキュリティ機能があります。
そこでここではMicrosoft Edgeでのセキュリティ設定方法をみていきましょう。
Microsoft Edgeを起動して、「設定」を選択します。
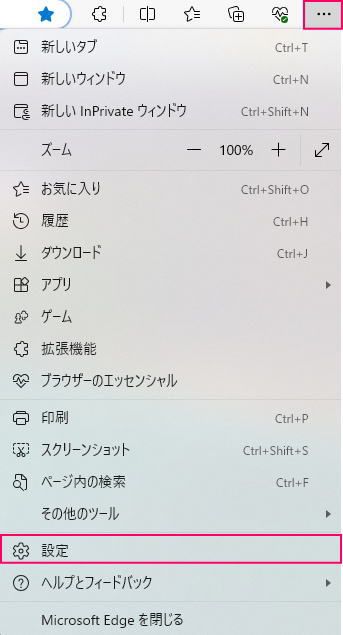
左メニューにある「プライバシーとセキュリティ」をクリックします。
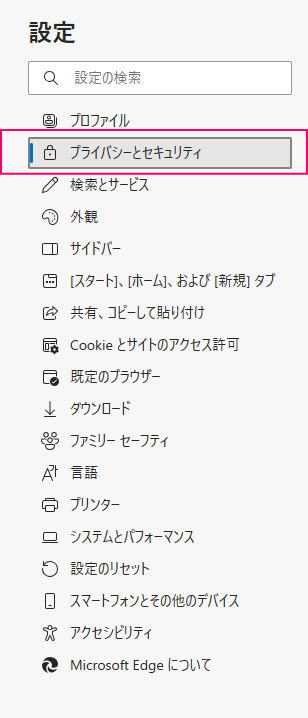
すると、右側に「プライバシーとセキュリティ」設定画面が表示されます。
詳しく、セキュリティ設定方法をみていきましょう。
トラッキングの防止
Microsoft Edge は既知のトラッカーを検知しブロックするように設計されています。
ブロックするトラッカーはユーザーが決定します。
追跡防止を基本、バランス、厳格のレベルから選択できます。
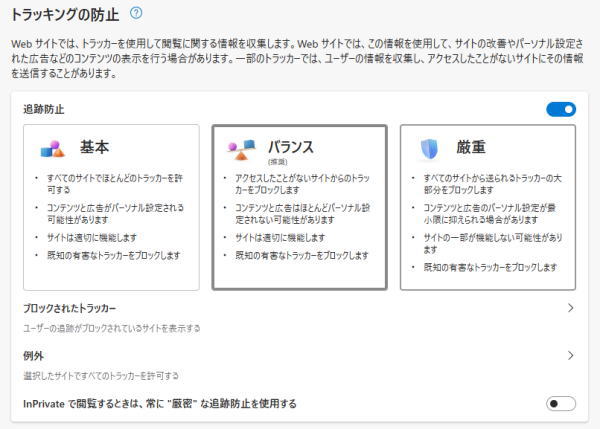
3つの違いは以下の通りです。
- 基本:互換性を再重視したレベル。Webサイトの動作に影響をあたえるセキュリティ緩和策は適用されない。
- バランス:互換性とセキュリティを両立させたモード。普段アクセスしないWebサイトにのみ、パフォーマンスを犠牲に追加のセキュリティ保護を適用する。
- 厳重:セキュリティを最重視したモード。すべてのWebサイトで追加のセキュリティ保護を適用する。
閲覧データをクリア
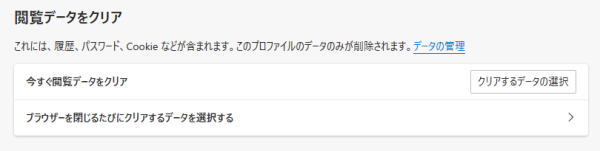
「閲覧データをクリア」では「今すぐ閲覧データをクリア」できるだけでなく、「ブラウザーを閉じるたびにクリアするデータを選択する」を選ぶこともできます。
「Microsoft Defender SmartScreen」と「望ましくない可能性のあるアプリをブロックする」
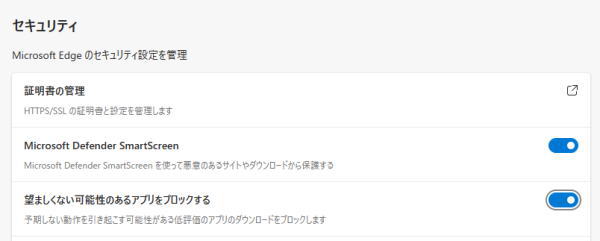
「Microsoft Defender SmartScreen」と「望ましくない可能性のあるアプリをブロックする」をオンにすれば、疑わしいアプリやウェブサイトを事前にブロックできます。
まとめ
最後まで読んで頂きまして、ありがとうございます。
是非この機会に今回ご紹介したMicrosoft Edgeのセキュリティ設定方法を利用してみてはいかがでしょうか?
 押さえておきたいWeb知識
押さえておきたいWeb知識 
