A person teaching Microsoft Edge
Anyone want to know how to clear their cache?
So in this article, I’d like to explain in detail how to clear your cache.
If you’re interested, I hope you’ll read to the end.
目次
What is a cache?
A cache is a mechanism for temporarily storing information or data.
This information is used to enable faster access to things that are frequently accessed or likely to be reused.
In the IT world, caches are used in a variety of situations.
For example, if a web browser caches web page data, it can display the previously viewed content without reloading the page when the same page is accessed again.
This improves display speed and improves the user experience.
【Microsoft Edge】How to clear cache edge browser
Click “…” in the upper right corner of the Microsoft Edge window, then click “Settings” in the menu that appears.
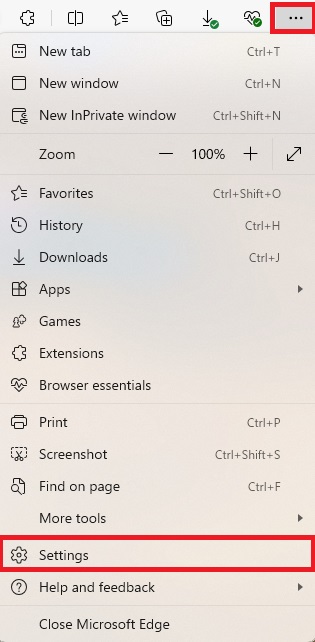
Click “Privacy, Search, and Services” in the menu on the left side of the screen, then click the “Choose what to clear” button under “Clear browsing data” on the screen that appears.
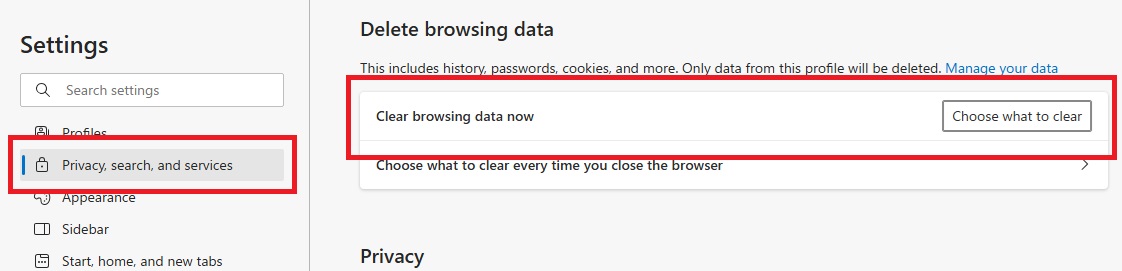
Select “All time” as the time range, check the “Cookies and other site data” and “Cached images and files” checkboxes, and click the “Clear now” button.
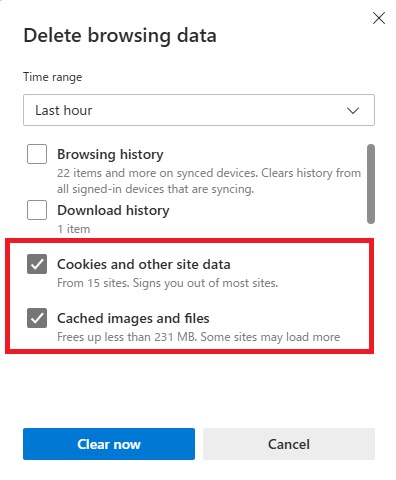
*You can choose the period for clearing the cache from “Past hour,” “Past 24 hours,” “Past week,” “Past 4 weeks,” or “All periods.”
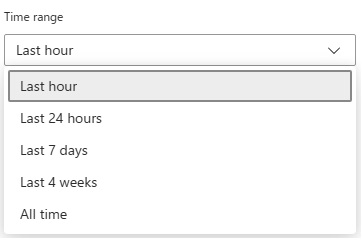
This completes the cache clearing process.
If you’re signed in to Microsoft Edge with a Microsoft account, clearing your browsing history will also clear it from other devices where you’re signed in with the same account.
【Microsoft Edge】Shortcut key for clearing cache
There is also a way to clear the cache in Microsoft Edge using shortcut keys.
- Press “Ctrl” + “Shift” + “Delete” at the same time
- Select the period to delete
- Select “Cached images and files”
- Click “Clear now” to complete
【Microsoft Edge】Setting to clear cache automatically
You can also set your browser to automatically clear your cache every time you close it.
- Click “…” in the top right of the screen
- Click “Settings” in the menu
- Click “Privacy, search, and services”
- Click “Choose what to clear every time you close your browser” under “Clear browsing data”
- Turn on “Cached images and files”
This will clear your cache automatically.
Summary
A person teaching Microsoft Edge
Thank you for reading to the end.
The Microsoft Edge browser has a cache function.
The cache is a function that allows pages to load quickly, but if you do not clear your cache frequently, unnecessary data will accumulate and your device will run slowly.
If you use the browser frequently, it’s a good idea to remember the shortcut key for clearing the cache.
 押さえておきたいWeb知識
押さえておきたいWeb知識 
