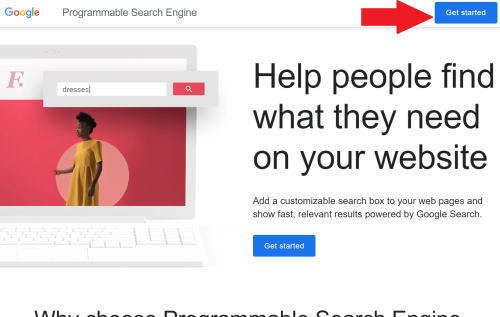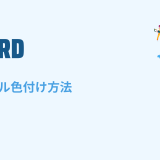- English
- 日本語
サーバーの立て方を教えている人
「ConoHa VPS」を利用したAuto-GPTサーバーの立て方を知りたいという方はいませんか?
そこでこの記事では「ConoHa VPS」を利用したAuto-GPTサーバーの立て方について詳しく解説していきたいと思います。
気になる方は是非最後まで読んで頂けたら幸いです。
\【2025/6/20まで】VPS割引きっぷが最大79%OFFでお得に申し込む!!/
初期費用は無料!
目次
ConoHa VPSとは?
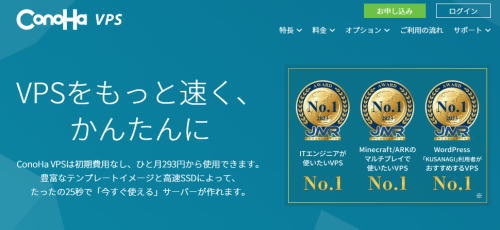
\【2025/6/20まで】VPS割引きっぷが最大79%OFFでお得に申し込む!!/
初期費用は無料!
- すぐに使えるVPS
- 初期費用は無料
- 直感的に使えるコントロールパネル
- 種類豊富なテンプレート
- SSD標準、超高速VPS
「ConoHa VPS」はGMOが提供しているサービスとなっています。
初期費用なし、ひと月542円から使用でき、豊富なテンプレートイメージと高速SSDによって、たったの25秒で「今すぐ使える」サーバーが作れます。
サーバーを追加するときに、サービスに合わせたテンプレートを選択することで、サーバー作成と同時にOSのインストールやアプリケーションサーバーの構築が完了します!
当サーバーを使いこなすにはWebアプリケーションを公開するまでの設定が必要になります。
そのため、サーバー構築を自分でできる、試しでWebアプリケーションを公開してみたいという人にとっていいでしょう。
3ヶ月以上ご利用の場合におトクな長期利用割引きっぷを用意されています。
きっぷの有効期間が長ければ長いほど割引率がアップし、よりおトクにConoHa VPSを利用できます。
\【2025/6/20まで】VPS割引きっぷが最大79%OFFでお得に申し込む!!/
初期費用は無料!
ConoHa VPSを利用したAuto-GPTサーバーの立て方
サーバーの立て方を教えている人
「ConoHa VPS」を利用したAuto-GPTサーバーの立て方をみていきましょう。
\【2025/6/20まで】VPS割引きっぷが最大79%OFFでお得に申し込む!!/
初期費用は無料!
Auto-GPTアプリケーションイメージインストール方法
「サーバー追加」ボタンをクリックします。
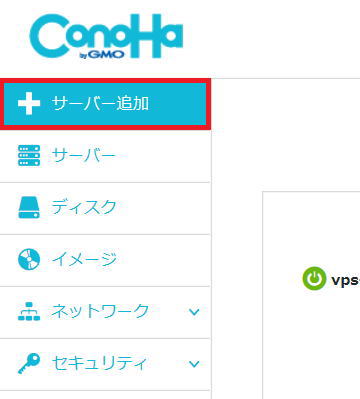
イメージタイプから「アプリケーション」を選択し、Auto-GPTを選択してVPSを作成します。
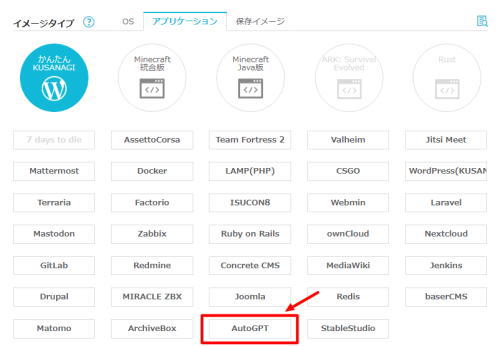
Auto-GPTの設定ファイルの準備
設定ファイルのテンプレートを使用してAuto-GPTの設定ファイルを作成します。
以下実行コマンドをコピーしてサーバーのコンソール画面に戻り、コピーした実行コマンドをペーストのうえ、enterキーで確定します。
cp /opt/autogpt/.env.template /opt/autogpt/.env
OpenAIのAPIキー取得および設定ファイルへの書き込み
Auto-GPTでは実際のAIの推論処理にOpenAI社のAPIを使用しています。
このAPIを使用するためには、OpenAI社が発行するAPIキーをAuto-GPTの設定ファイルに書き込む必要があります。
OpenAI社のAPIキー管理ページにアクセスし、OpenAI社のアカウントでログインします。OpenAI社のアカウントをお持ちでない場合、別途アカウントを作成してください。
「+ Create new secret key」をクリックして、新しいAPIキーを作成します。
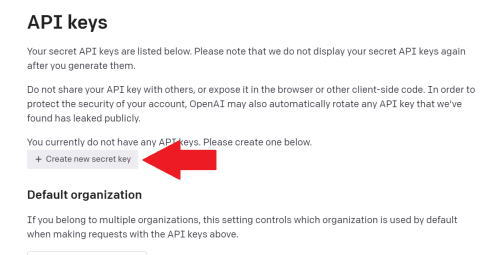
APIキーに名前を付けることもできます。空白のまま進めて名前の入力を省略することもできますが、どのアプリケーションに使用するAPIキーなのか識別できるようにするために入力することをお勧めします。
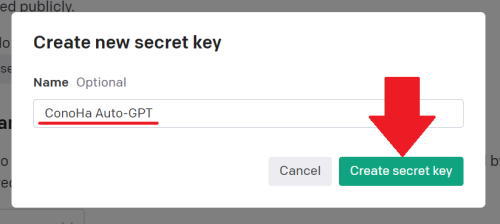
表示されたAPIキーをコピーして手元に控えます。APIキーはパスワードと同様に厳重に管理してください。
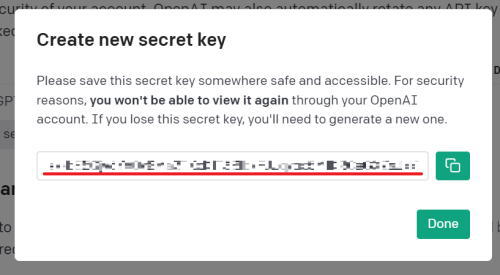
Auto-GPTの設定ファイルにAPIキーを書き込みます。
上記手順3で取得したAPIキー情報を以下実行コマンドにある[API_Key]と差し替えたうえでコピーしてサーバーのコンソール画面に戻り、コピーした実行コマンドをペーストのうえ、enterキーで確定します。
sed ‘s/your-openai-api-key/[API_Key]/’ -i /opt/autogpt/.env
Custom Search APIのAPIキー取得および設定ファイルへの書き込み
Auto-GPTは与えられたタスクのための情報収集のために、Google CloudのCustom Search APIを使用してGoogle検索を行う場合があります。
Custom Search APIを使用するためにはGoogle社が発行するAPIキーをAuto-GPTの設定ファイルに書き込む必要があります。
Google Cloudにアクセスし、Googleアカウントでログインします。Google Cloudの利用のために必要な初期設定が完了していない場合、別途、初期設定を進めてください。
画面中央上にある検索欄に「Custom Search API」と入力し、同名のサービスを選択します。
「Custom Search API」を有効にします。「ENABLE/有効にする」ボタンをクリックしてください。
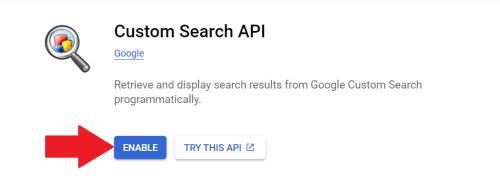
Custom Search APIの有効化が完了すると自動的に詳細ページに移動します。左のメニューから「Credentials/認証情報」をクリックしてください。
画面上の検索欄の下にある「CREATE CREDENTIALS/認証情報を作成」をクリックしてメニューを開き、「API Key/APIキー」をクリックします。
作成されたAPIキーをコピーして手元に控えます。
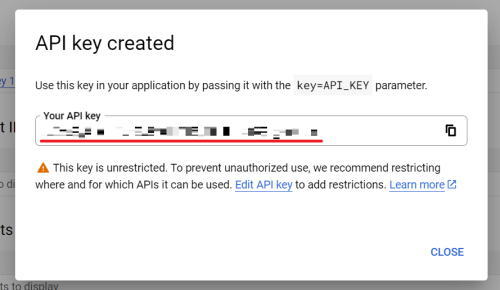
新しい検索エンジンを作成します。「Search engine name/検索エンジン名」に適宜名前を設定し、「What to search?/検索の対象をしてください」は「Search the entire web/ウェブ全体を検索」を選択し、「Create/作成」ボタンをクリックします。
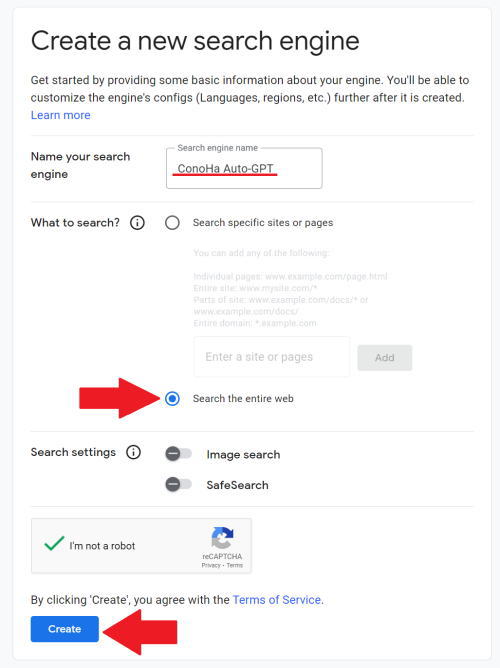
作成されたサーチエンジンからIDを取得します。表示されたScriptのタグの中の「cx=」に続く文字列をコピーして手元に控えます。

APIキーをAuto-GPTの設定ファイルに書き込みます。
上記手順6で取得したAPIキー情報を以下実行コマンドにある[API_Key]と差し替えたうえでコピーしてサーバーのコンソール画面に戻り、コピーした実行コマンドをペーストのうえ、enterキーで確定します。
sed ‘s/^# GOOGLE_API_KEY.*$/GOOGLE_API_KEY=[API_Key]/’ -i /opt/autogpt/.env
サーチエンジンIDをAuto-GPTの設定ファイルに書き込みます。
上記手順9で取得したサーチエンジンID情報を以下実行コマンドにある[サーチエンジンID]と差し替えたうえでコピーしてサーバーのコンソール画面に戻り、コピーした実行コマンドをペーストのうえ、enterキーで確定します。
sed ‘s/^# CUSTOM_SEARCH_ENGINE_ID.*$/CUSTOM_SEARCH_ENGINE_ID=[サーチエンジンID]/’ -i /opt/autogpt/.env
Auto-GPTを実行する
OpenAIとGoogle Custom Search APIのAPIトークンの書き込みが完了すると、Auto-GPTを実行できるようになります。
Auto-GPTを実行します。
以下実行コマンドをコピーしてサーバーのコンソール画面に戻り、コピーした実行コマンドをペーストのうえ、enterキーで確定します。
cd /opt/autogpt && source ./bin/activate && ./run.sh
Auto-GPTに与えるタスクを入力し、返答を確認しながらAIとの対話を繰り返します。
- I want Auto-GPT to:やってほしいことを英語で入力します。「–manual」と入力することで、より細かい以下の情報の入力に進むこともできます。
- AI Name:AIの名前を設定します。
- Goal:具体的に何をしてほしいのかを英語で入力します。複数指定でき、空白のままenterキーを押すとGoalの入力は完了します。
- Budget:OpenAIのAPI使用時の予算制限を入力します。空白のまま入力すると制限なしとなります。
\【2025/6/20まで】VPS割引きっぷが最大79%OFFでお得に申し込む!!/
初期費用は無料!
まとめ
サーバーの立て方を教えている人
\【2025/6/20まで】VPS割引きっぷが最大79%OFFでお得に申し込む!!/
初期費用は無料!
 押さえておきたいWeb知識
押さえておきたいWeb知識