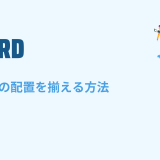- English
- 日本語
サーバーの立て方を教えている人
「Xserver VPS」を利用したAuto-GPTサーバーの立て方を知りたいという方はいませんか?
そこでこの記事では「Xserver VPS」を利用したAuto-GPTサーバーの立て方について詳しく解説していきたいと思います。
気になる方は是非最後まで読んで頂けたら幸いです。
\XserverならAuto-GPTテンプレート提供/
【2024年8月19日まで】利用料金20%をキャッシュバック!初期費用無料!月額664円から使える!
目次
Xserver VPSとは!?
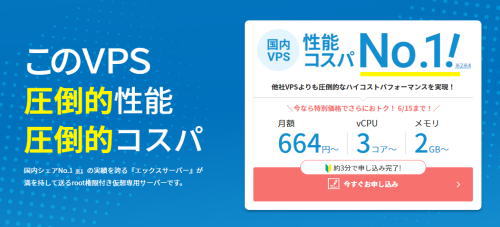
\XserverならAuto-GPTテンプレート提供/
【2024年8月19日まで】利用料金20%をキャッシュバック!初期費用無料!月額664円から使える!
- 国内シェアNo.1レンタルサーバー「エックスサーバー」が満を持して送るVPSサービス
- 圧倒的ハイコストパフォーマンス
- CPUもストレージも圧倒的ハイスペック
- 快適なネットワーク環境
- Minecraftなどのゲームがマルチプレイですぐに楽しめる
「Xserver VPS」は国内シェアNo.1レンタルサーバー「エックスサーバー」が満を持して送るVPSサービスです。
19年以上積み重ねた豊富なサーバー運用実績と安定したサーバー環境を提供する確かな技術力を元に、最高品質のサービスを提供し続けています。
月額470円でvCPU3コア、メモリ2GBといったハイスペックなサーバーが使える国内最安クラスのハイコストパフォーマンスを実現しています。
仮想専用サーバーであるためレンタルサーバーと比較して他のユーザーの影響を受けにくくなります。
Xserver VPSでは「OSイメージ」や「アプリイメージ」が多数用意されています。
サービスに合わせたイメージを選択することで、サーバー作成と同時にOSのインストールやアプリケーションサーバーの構築が完了します。
Minecraftのマルチサーバーや、ブログ・Webサイトの制作環境、開発用のLAMP環境なども簡単に立ち上げることが可能です。
少しでも気になるという方は是非「Xserver VPS」を利用してみてはいかがでしょうか?
\XserverならAuto-GPTテンプレート提供/
【2024年8月19日まで】利用料金20%をキャッシュバック!初期費用無料!月額664円から使える!
Xserver VPSを利用したAuto-GPTサーバーの立て方
サーバーの立て方を教えている人
「Xserver VPS」を利用したAuto-GPTサーバーの立て方をみていきましょう。
当アプリイメージでは、各種APIの初期設定を行うことでAuto-GPTが実行可能な状態でイメージ化されています。
\XserverならAuto-GPTテンプレート提供/
【2024年8月19日まで】利用料金20%をキャッシュバック!初期費用無料!月額664円から使える!
Auto-GPTアプリイメージインストール手順
Xserverアカウントへログインし、「追加申し込み」をクリックしてください。
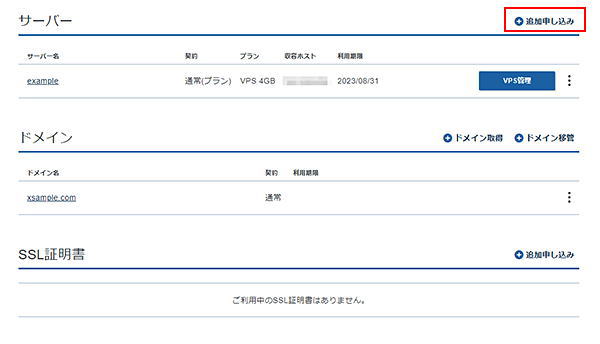
「イメージタイプ」における「アプリケーション」タブより「Auto-GPT」をクリックしてください。
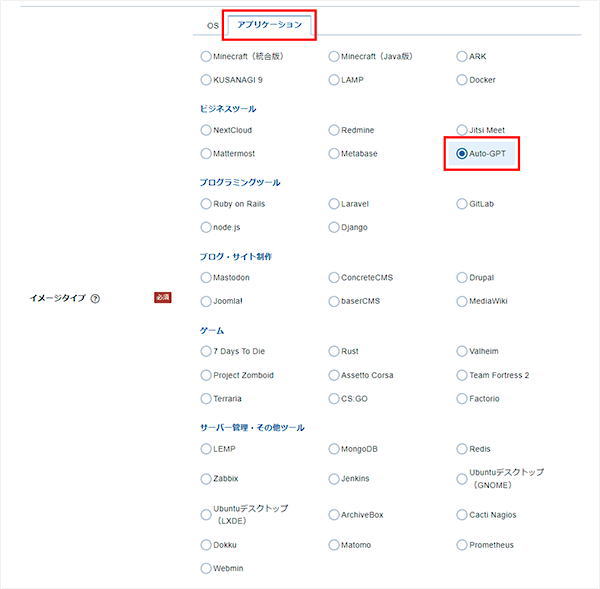
お申し込み・お支払いを完了することでサーバーへ自動でインストールされます。
利用準備
サーバーに接続する
VPS管理画面のコンソールからも接続可能ですが、コピー&ペーストが可能なSSHクライアントソフトの使用をおすすめします。本マニュアルではTera Termを使用します。
Tera Termを起動し、VPSのIPアドレスを入力してください。
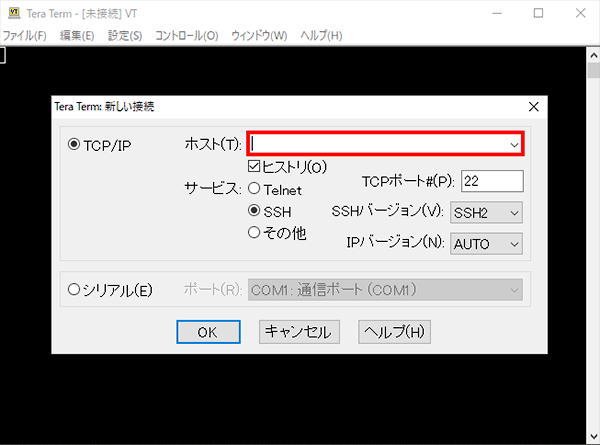
「ユーザー名(N)」に「root」、「パスフレーズ(P)」にアプリイメージのインストール時に設定したパスフレーズを入力してください。
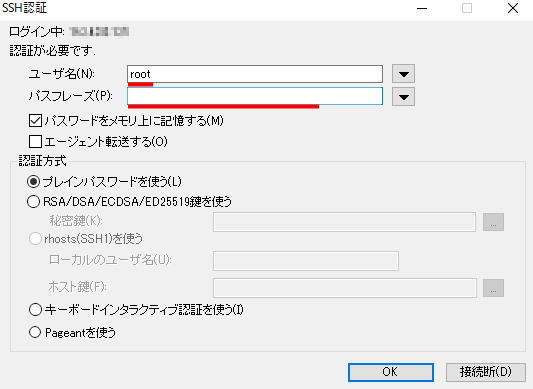
接続に成功すると、以下のような画面が表示されます。
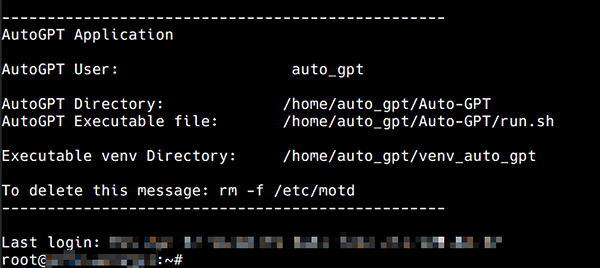
初期設定に必要なもの
- 携帯電話番号:OpenAIアカウント、Googleアカウントの作成に必要になります。
- OpenAI APIアカウント:ChatGPTを当アプリケーションで利用するために必要になります。
- Googleアカウント:Auto-GPTからGoogle検索機能を利用するためのCustom Search APIの取得に必要になります。
- 翻訳ソフト:AIへの指示に英語での入力が必要な場合があります。必要に応じて翻訳ソフト等を利用してください。
Auto-GPTの初期設定
以下の3つのトークンを発行してください。
これらのトークンは後で設定ファイルに追加する必要があります。
トークンは他人に見られないように安全な場所で保管してください。
- OpenAIのAPI key:ChatGPTを当アプリケーションで利用するために必要な認証情報です。
- Google Custom Search API:Auto-GPTからGoogle検索機能を利用するために必要な認証情報です。
- CUSTOM SEARCH ENGINE ID:Auto-GPTからGoogle検索機能を利用するために必要な認証情報です。
OpenAIのAPIキーの取得
OpenAIのAPI管理URL にアクセスし、「+ Create new secret key」ボタンをクリックしてください。
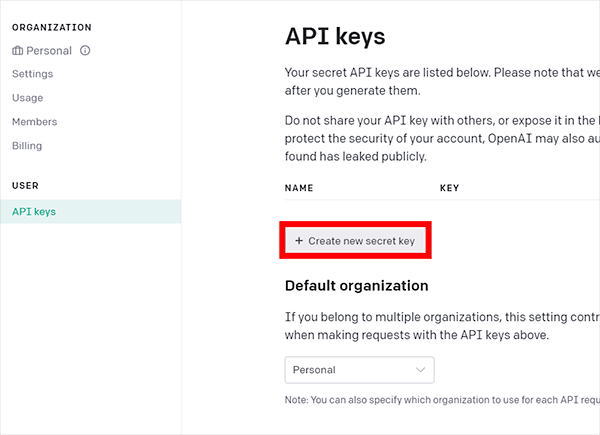
keyの名前を入力し、「Create secret key」ボタンをクリックしてください。(画像では例としてautogptという名前で作成しています)
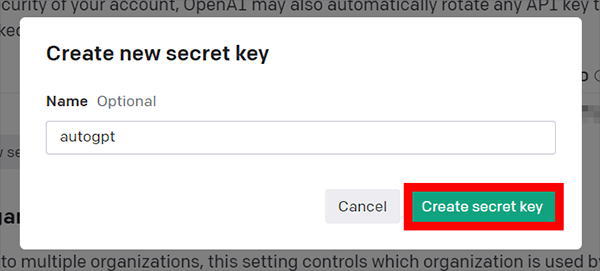
表示される文字列を大切に保管してください。
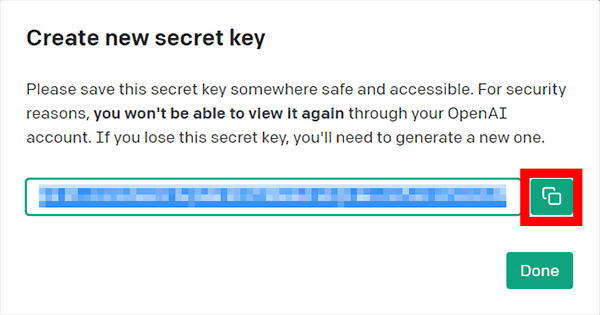
Google Custom Search APIキーの取得
APIキーを取得するためのGoogleアカウントを作成、または既存のGoogleアカウントでログインしてください。
Googleアカウントにログインした状態でGoogle Cloud Platformの管理URLにアクセスしてください。
Google Cloud Platformの利用規約の同意が必要です。問題なければチェックを入れ、「同意して続行」をクリックしてください。
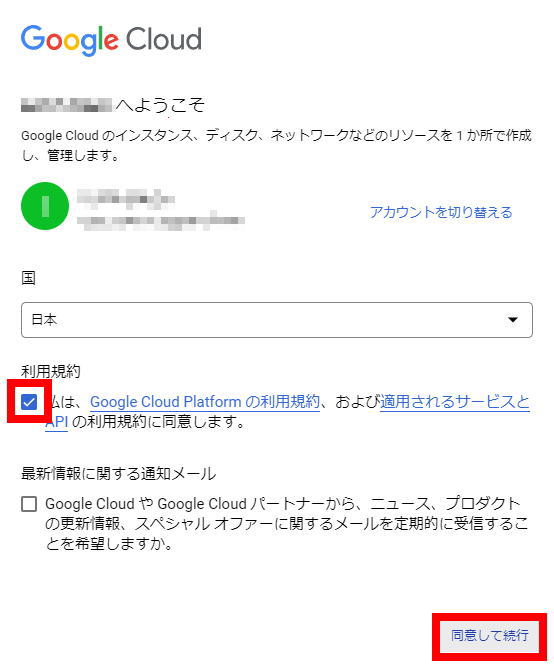
「プロジェクトの選択」をクリックしてください。
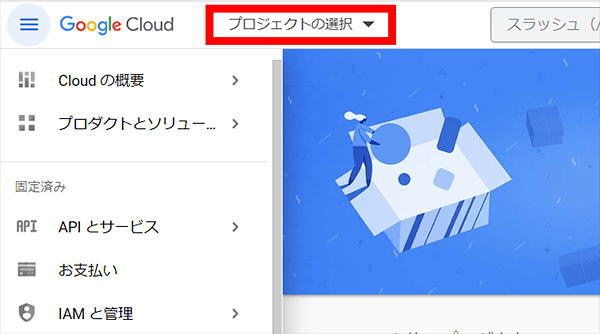
「新しいプロジェクト」をクリックしてください。
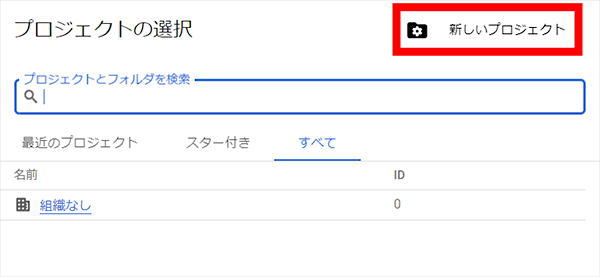
プロジェクト名を入力し、「作成」ボタンをクリックしてください。 (画像では例としてautogpt-exampleと入力しています)
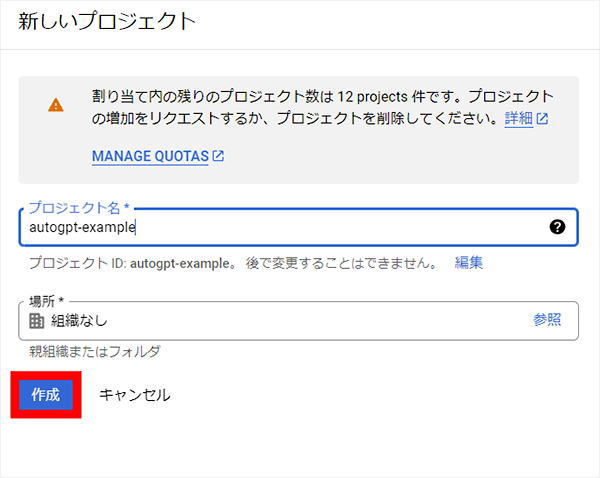
右上のベルマークに作成通知が表示されます。「プロジェクトを選択」をクリックしてください。
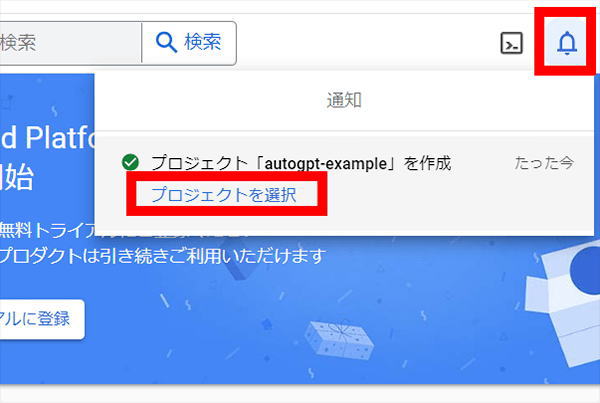
上部の検索窓に「cumtom search API」と入力し、検索結果の「Custom Search API」をクリックしてください。
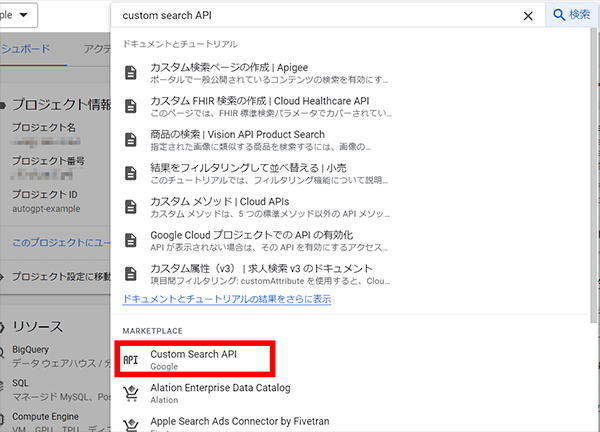
「有効にする」ボタンをクリックしてください。
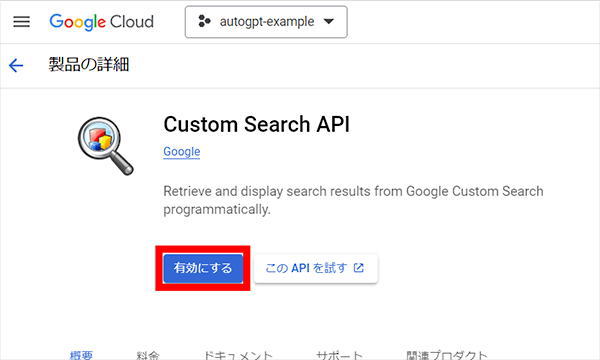
「認証情報」をクリックしてください。
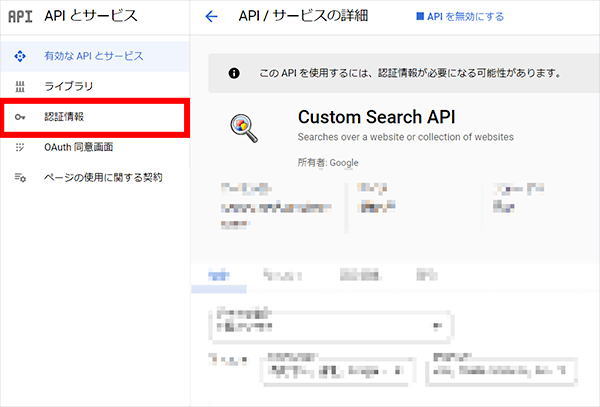
「+認証情報を作成」をクリックし、ドロップダウンから「APIキー」を選択してください。
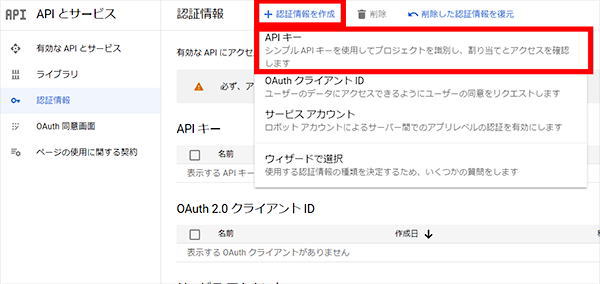
表示される文字列を大切に保管してください。
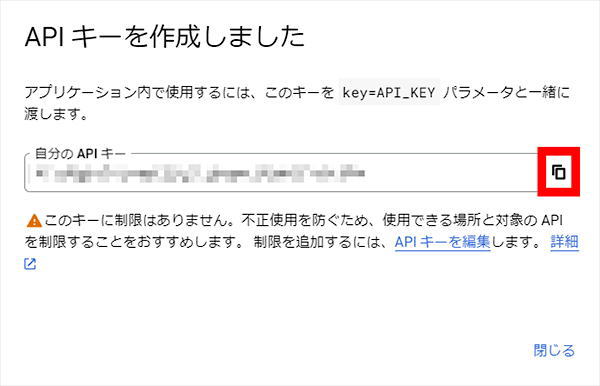
CUSTOM SEARCH ENGINE IDの取得
Googleアカウントにログインした状態でプログラム可能な検索エンジンにアクセスし、「使ってみる」ボタンをクリックしてください。
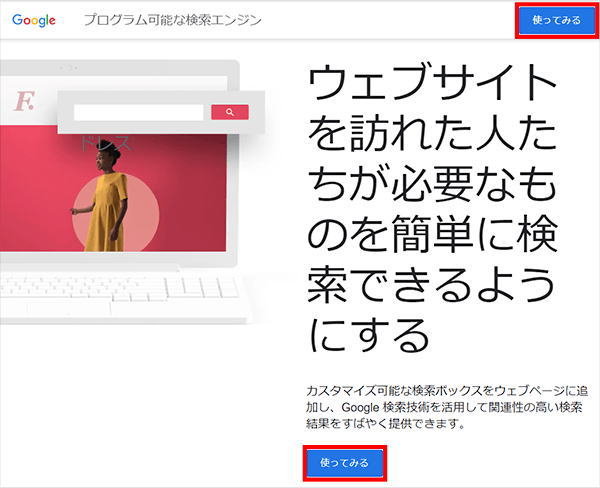
検索エンジン名を入力し、「ウェブ全体を検索」を選択した上で、「作成」ボタンをクリックしてください。(画像では例としてautogptExampleと入力しています)
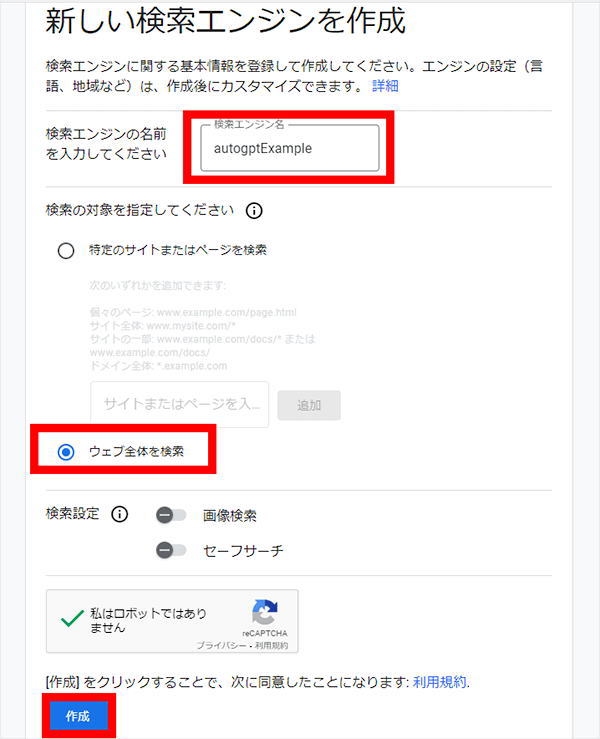
表示されるコードの中で「?cx=」に続く文字列が必要になります。文字列を大切に保管してください。
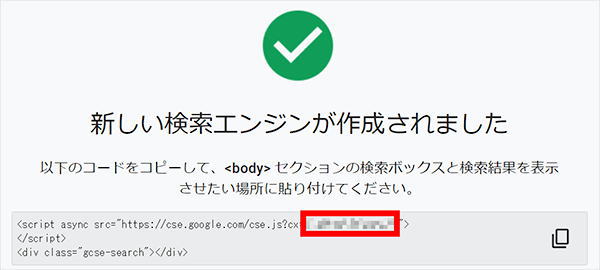
作成したサーバーに接続する
利用準備の「サーバーに接続する」を参考にし、rootユーザでサーバーへログインします。
設定ファイルの編集
設定ファイル(/home/auto_gpt/Auto-GPT/.env)を編集して、先程取得した3つの文字列を割り当てます。
nanoやvimなどのエディタで編集してください。本マニュアルではnanoを使用します。
SSHクライアントソフトで以下を実行してください。
nano /home/auto_gpt/Auto-GPT/.env
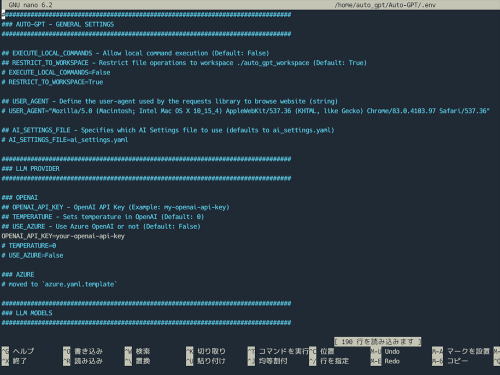
画面上で矢印キーを使って、必要な場所にカーソルを移動させます。カーソルが正しい場所に来たら、キーボード入力でトークンを追加します。
以下の部分を編集してください。
OpenAIのAPI keyの設定
「OPENAI_API_KEY=」で始まる行「OPENAI_API_KEY=」のあとをOpenAIのAPI keyに置き換えてください。
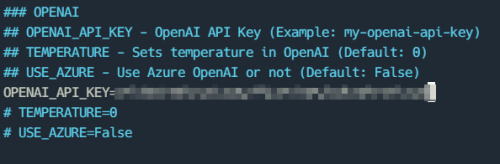
Google Custom Search API と CUSTOM SEARCH ENGINE ID の設定
- 「# GOOGLE_API_KEY=」で始まる行
- 「GOOGLE_API_KEY=」のあとをGoogle Custom Search APIに置き換えてください。
- 「# GOOGLE_SEARCH_ENGINE_ID=」で始まる行
- 「GOOGLE_SEARCH_ENGINE_ID=」のあとをCUSTOM SEARCH ENGINE IDに置き換えてください。
それぞれ行頭の「# 」は削除してください。
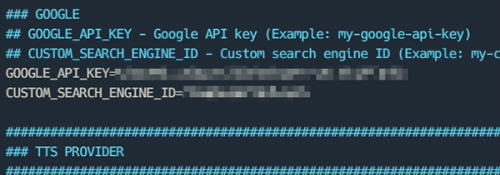
以上で編集は完了です。
「Ctrl + X」キーを押して終了の確認画面から「Y」キーを押し、「Enter」キーを押すと保存して終了します。
Auto-GPTの実行手順
利用準備の「サーバーに接続する」を参考にし、rootユーザでサーバーへログインしてください。
以下を実行し、rootユーザから一般ユーザー「auto_gpt」に切り替えます。
su – auto_gpt
以下を実行し、事前にインストールされているvenvを有効にします。
source venv_auto_gpt/bin/activate
仮想環境が有効になっていることを確認するために、ユーザー名の前に「(venv_auto_gpt)」と表示されていることを確認してください。
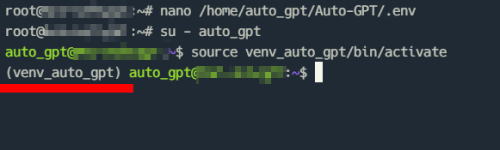
仮想環境が有効になっている状態で、~/Auto-GPTディレクトリに移動し、「./run.sh」を実行するとAuto-GPTが起動します。
cd ~/Auto-GPT
./run.sh
Auto-GPTの使い方
Auto-GPTを起動してください。しばらくすると以下のような画面が表示されます。
Auto-GPTに行ってほしい作業を「I want Auto-GPT to: 」に続けて英文で入力することで、この後の目標設定を自動生成させ、省略することも可能です。
当マニュアルではAIの明確な目標設定を行うため、「–manual」と入力します。

Auto-GPTに名前を与えます。
「AI Name: 」と表示されたら、名前を入力してください。

Auto-GPTに仕事の初期設定(名前、役割、ゴール)を与えます。
英文で「[入力した名前] is :」と表示されたら、Auto-GPTに行ってほしい仕事と最終目標を英文で入力してください。

「Goal [数字]: 」と表示されたら、中間目標を英文で入力してください。
入力後に「Enter」キーを押すことで複数個の中間目標を設定できます。
最後に何も入力せずEnterを押すことでAIの作業が開始します。
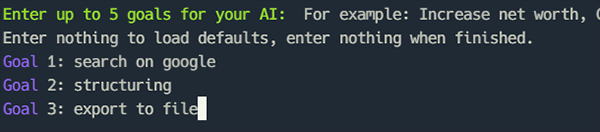
APIの上限額を設定できます。
そのままEnterキーを押すと上限額は設定されません。

Auto-GPTの出力する報告に繰り返しフィードバックを与えて仕事をしてもらいます。
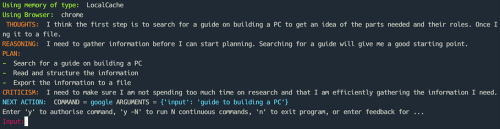
- RESEARCHER THOUGHTS:Auto-GPTの思考
- REASONING:そのように思考した理由
- PLAN:次にとり行う予定の作業・提案
- CRITICISM:Auto-GPTの自己分析
必要に応じて、提案に対しフィードバックを英文で入力してください。
(例: 調べる際は日本語のサイトを使用し、調査内容も日本語にしてほしい。 など)
提案を受け入れる場合は「y」を入力してください。
※与えられた最終目標を達成したとAuto-GPTが判断した場合、終了を提案する場合もあります。
満足の行く結果が得られた場合、「n」を入力し終了してください。
Auto-GPTの作業によって発生したファイルは、~/Auto-GPT/autogpt/auto_gpt_workspaceディレクトリに保存されており、ファイルの書き出しなどを行った場合もここに保存されます。
以下はAuto-GPTが調べた内容が出力された場合の確認方法の一例です。
~/Auto-GPT/autogpt$ ls auto_gpt_workspace
PC_parts_roles.txt file_logger.txt
~/Auto-GPT/autogpt/auto_gpt_workspace$ cat PC_parts_roles.txt
各パーツの役割については以下の通りです。
– PCケース:パーツを収納するための筐体
– 電源ユニット:パソコンに電力を供給するための装置
– CPU:パソコンの中心となる処理装置
– マザーボード:パーツを接続するための基盤
– メモリ:パソコンが処理するデータを一時的に保存するための装置
– ストレージ(HDDまたはSSD):データを永久的に保存するための装置
– 光学ドライブ:CDやDVDなどの光学メディアを読み込むための装置
– グラフィックスカード:パソコンの画像処理を担当するための装置
– モニター:パソコンの画面を表示するための装置
– キーボード:パソコンに文字を入力するための装置
– マウス:パソコンを操作するための装置
– スピーカー:パソコンから音声を出力するための装置
– オペレーティングシステム:パソコンを動かすためのソフトウェア
Auto-GPTのリポジトリを最新の状態にする
Auto-GPTのバージョンにアップデートがある場合、以下の手順でアップデートができます。
以下のコマンドを一行ずつ実行してください。
su – auto_gpt
cd /home/auto_gpt/Auto-GPT
以下のコマンドを一行ずつ実行してください。
git fetch origin
git pull origin stable
git checkout stable
以上で作業は完了です。
本マニュアルでは、バージョン0.3.1のソフトウェアを使用しています。より詳細な操作方法については、以下のリンク先でご確認ください。
Auto-GPT: https://github.com/Significant-Gravitas/Auto-GPT
※Auto-GPTで使用するAPIにGPT-4のモデルを使用する場合は、OpenAI公式サイトでGPT-4のAPIのウェイトリストに登録し、GPT-4のAPIの承認申請を行って下さい。
詳細な情報はOpenAI公式サイトとウェイトリスト申請ページをご確認ください。
\XserverならAuto-GPTテンプレート提供/
【2024年8月19日まで】利用料金20%をキャッシュバック!初期費用無料!月額664円から使える!
まとめ
サーバーの立て方を教えている人
最後まで読んで頂きまして、ありがとうございました。
「Xserver VPS」はAuto-GPTサーバーにオススメです。
だれでも簡単にセットアップできるので是非利用を検討してみてはいかがでしょうか?
\XserverならAuto-GPTテンプレート提供/
【2024年8月19日まで】利用料金20%をキャッシュバック!初期費用無料!月額664円から使える!
 押さえておきたいWeb知識
押さえておきたいWeb知識