- English
- 日本語
iPhoneを知っている人
Safariでページ内検索する方法について知りたいという方はいませんか?
そこでこの記事ではSafariでページ内検索する方法について詳しく解説していきたいと思います。
気になる方は是非最後まで読んで頂けたら幸いです。
iPhoneをなんとなく使ってはいるけれど、もっと効率的に使えるようになりたいと感じたことはないでしょうか?
そんな方は書籍で学習するのがオススメです。
「iPhone完全マニュアル2023」はiPhoneをはじめて手にした人から、しばらく使っているもののいまひとつ使いこなせていないといったユーザーにもおすすめです。
初期設定や文字入力、ホーム画面の基本操作、Safariやメールなどの標準アプリの操作はもちろん意外と知らないiOSの便利な機能や使いこなしのコツ&ヒントより快適な操作法や活用テクニック、セキュリティトラブル解決まで、この1冊にぎっしりオールインワン!
iPhone初心者の家族へのプレゼントにも最適です。
この本は「kindle unlimited」で無料で読むことができます。
本・マンガ・雑誌など200万冊以上の書籍を取り扱っており、毎月1日に新しいタイトルが更新され、ラインアップが変わります(年末年始等は変更あり)。
Kindle端末またはFireタブレットを購入すると、任意でKindle Unlimitedが3カ月無料になる特典を付けられます。
iPhoneを知っている人
目次
Safariとは?
アップル社が開発し、無償提供しているウェブブラウザです。
日本ではiPhoneのシェアが抜群に大きいので、「スマホだとSafariをメインで利用している」という方も多いのではないでしょうか?
Safariは、Chromeに続く2番目のシェア率です。
Safariは「Mac」や「iPhone」の標準ブラウザであることや、近年のAppleのブランド人気がユーザー獲得の後押しになっていると考えられます。
その反面、Androidのスマートフォン・タブレットでは利用することができません。
シンプルで見やすく、iPhoneなどのiOS端末との連携がしやすいのが最大の特徴です。
もし、ブラウザについて詳しく知りたい方は「【例えば?】ブラウザとは?できること・種類・特徴を分かりやすく解説!」、「【Web用語】Webブラウザとは?Google Chromeとの違いも分かりやすく解説!」をご覧ください。
Safariでページ内検索する方法
iPhoneを知っている人
検索エンジンでWebページを見つけたはいいけれど、文章量が多くてほしい情報にたどり着けないということがあります。
そんなときはSafariに用意されているページ内検索機能を利用しましょう。
そこでここではSafariでページ内検索する方法をみていきましょう。
ここでは共有メニューのページを検索を使う方法をみていきましょう。
ページ内検索の機能自体はURLバーを使う方法と変わりません。
URLについて詳しく知りたい方は「【図解】URIとは?URLとの違いは?例もまじえて分かりやすく解説!」をご覧ください。
それではみていきましょう。
Safariを起動して、Webページを表示します。
ページ内検索を行いたいページを表示して、画面下部にある共有アイコンをタップします。

メニューからページを検索を選択します。
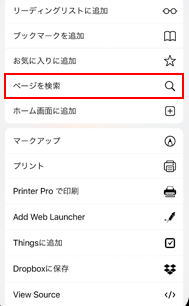
ページ内検索画面がSafari上に表示されます。
文字を入力できるスペースが表示されるので、その枠の中に検索したいキーワードを入れます。
検索したいキーワードを入力すると検索キーワードが含まれる箇所にハイライト表示されます。
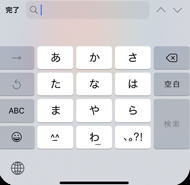
表示されたものが、思っていたものと違う場合、キーワードを入力した枠の右隣にある上下ボタンをタップします。
そうするとその他に一致した箇所が黄色く表示されます。
ページ内に掲載されているテキストが多いときほど、見つかりにくです。
そのときは、Safariでページ内検索機能をぜひ利用してみてはいかがでしょうか?
もし、検索エンジンについて詳しく知りたい方は「【図解】検索エンジンとは?種類・仕組み・検索エンジン一覧をわかりやすく解説」をご覧ください。
【実質0円または1円で購入できる機種あり】楽天モバイルならお得なキャリアプラン提供中

\楽天モバイルには実質0円または1円で購入できる機種もあります!/
大手キャリアから「楽天モバイル」に乗り換えると、毎月の料金を大幅に抑えることができます。
「楽天モバイル」は月額最大3,278円でデータが無制限で使うことができる非常にお得なキャリアプランを提供しています。
楽天モバイルで実質0円または1円で購入できる機種もあります。
この機会に是非利用を検討してみてはいかがでしょうか?
\楽天モバイルには実質0円または1円で購入できる機種もあります!/
検索できない場合の対処法
iPhoneを知っている人
検索できない場合の対処法をみていきましょう。
通信状態をよくする
Safariで検索するにはインターネットに接続できる状態で使用する必要があります。
通信状態が不安定の場合、エラーになったり、ページの読み込みが遅くなったりと、ページ検索動作に問題が生じます。
まずは「通信が安定した回線に切り替える」、「通信速度制限にかかっていないか確認する」、「電波受信が強い場所に移動する」など、通信状態を整えてから検索するようにしましょう。
Safariを再起動する
Safariに不具合が発生し、検索ができなくなることがあります。
一時的に不具合が発生している場合も多く、Safariを再起動するだけで解消することがあります。
履歴とWebサイトデータを消去する
キャッシュやCookieなどが原因で検索できなくなっているかもしれません。
Safariの履歴とWebサイトデータを消去して、改善するか確認してみましょう。
iPhoneを再起動する
iPhoneの動きが悪くなっていたり、iPhoneが熱を持っていたり、様々な不具合が見られることがあります。
一度、電源を切ってから、もう一度電源を入れ直してみましょう。
iPhoneが熱を持っている場合、電源オフにしたまま熱が下がるのを待ちましょう。
iOSをアップデートする
iOSに問題があり、Safariが正常に動作しなくなることがあります。
iOSアップデート後、Safariに不具合が出ているようであれば、iOSバージョンに不具合がある可能性が高いです。
iOSをアップデートしていないか確認してみましょう。
別のブラウザを使用する
問題が解決しない場合、別のブラウザを使用して検索しましょう。
別ブラウザで検索できない場合、Safariの問題ではなく、iPhone本体の不具合、通信状態が悪い、通信回線の障害などに問題がある可能性があります。
まとめ
iPhoneを知っている人
最後まで読んで頂きまして、ありがとうございます。
是非この機会に今回ご紹介したSafariでページ内検索する方法を利用してみてはいかがでしょうか?
 押さえておきたいWeb知識
押さえておきたいWeb知識 
