iPhoneを知っている人
カメラ連写のやり方について知りたいという方はいませんか?
そこでこの記事ではカメラ連写のやり方について詳しく解説していきたいと思います。
気になる方は是非最後まで読んで頂けたら幸いです。
iPhoneをなんとなく使ってはいるけれど、もっと効率的に使えるようになりたいと感じたことはないでしょうか?
そんな方は書籍で学習するのがオススメです。
「iPhone完全マニュアル2023」はiPhoneをはじめて手にした人から、しばらく使っているもののいまひとつ使いこなせていないといったユーザーにもおすすめです。
初期設定や文字入力、ホーム画面の基本操作、Safariやメールなどの標準アプリの操作はもちろん意外と知らないiOSの便利な機能や使いこなしのコツ&ヒントより快適な操作法や活用テクニック、セキュリティトラブル解決まで、この1冊にぎっしりオールインワン!
iPhone初心者の家族へのプレゼントにも最適です。
この本は「kindle unlimited」で無料で読むことができます。
本・マンガ・雑誌など200万冊以上の書籍を取り扱っており、毎月1日に新しいタイトルが更新され、ラインアップが変わります(年末年始等は変更あり)。
Kindle端末またはFireタブレットを購入すると、任意でKindle Unlimitedが3カ月無料になる特典を付けられます。
iPhoneを知っている人
目次
カメラ連写のやり方
動きの早いものをiPhoneで写真に収めたいとき、みなさんはどのようにしていますか?
カメラアプリの連写機能を思い浮かべる方は多いと思います。
iPhoneにはバースト機能が標準搭載されており、簡単に連写が可能です。
バースト機能とは1秒間で10枚の写真が高速連写ができる機能です。
毎秒10枚の写真を最大999枚まで連続で撮影することができるため、決定的場面を逃すことなく撮影ができます。
そこでここではカメラ連写のやり方をみていきましょう。
カメラ連写のやり方
カメラを起動しているときに、無意識のうちに連写になってしまった経験はありませんか?
カメラ連写のやり方はiPhoneの機種によって異なります。
iPhoneカメラの最も簡単な連写方法は、写真モードのときにシャッターボタンを左にスライドするだけの簡単な方法です。
iPhone11以降で使えるものになるのですが、バーストモードと呼ばれる状態になります。
iPhone11以降の場合、カメラの写真でシャッターを左にスライドさせて、そのまま長押しするとバーストモードという機能で連続撮影ができます。
- ホーム画面からカメラをタップ
- 画面下のバーで写真を選択
- 白い丸を左にスライドさせてそのまま長押し
これだけでカメラ連写を行うことができます。
アルバム内からだけでなく、検索に「バースト」と入力することでも連写モードで撮影された写真だけを表示することができます。
バーストモードは1秒間に10枚も撮影してくれるので、気に入る写真が撮影できる確率がアップします。
ぜひ試してみてくださいね!
【招待コード:41E9EA】歩くだけでApple Gift Cardがたまる!
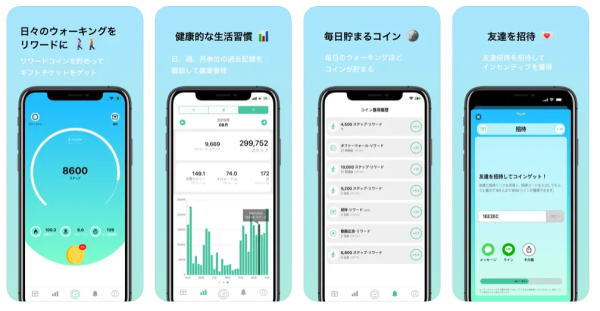
\【招待コード:41E9EA】/
「ステッパー」は歩いて貯まる系ポイ活アプリの一つで、純粋に歩数によってコインを獲得することができるという非常にシンプルな内容となっています。
コインを獲得できる1日の上限は10,000歩までで、最大で10コイン獲得ができます。
App Store & iTunes ギフトカードは「156コイン→120円分」に交換レートとなっています。
約16日間歩くとただで120円分のApple Gift Cardがもらえるのでお得ですね!
【招待コード:41E9EA】を入力すると是非利用してみてはいかがでしょうか?
\【招待コード:41E9EA】/
iPhoneに最適なNord VPN

\NordVPNが68%割引 + 3か月無料/
30日間返金保証付き
iPhoneはセキュリティ面で優れていますが、脆弱性があるのも事実です。
iPhone向けに最適化されたVPNを導入することで、iPhoneのプライバシーやセキュリティをより強化できます。
一般的にiPhoneは他社のスマートフォンよりもセキュリティが強力でサイバー攻撃の影響を受けにくいと言われていますが、100%安全ではありません。
iPhoneにVPNアプリを導入してVPNに接続することで、より安全性は向上します。
VPNを導入すれば、検閲やファイアウォールによるブロックを回避できるほか、専用のVPNサーバーを経由させることで通信データを暗号化し、より高いセキュリティを提供することもできる。
現在、市場には数多くのVPNプロバイダーが存在しますが、中にはiPhoneを保護するために適していない危険なVPNもあります。
ただ、NordVPNのようなiPhoneに最適なVPNを利用すると、ユーザーのセキュリティやプライバシーをさらに強化できます。
\NordVPNが68%割引 + 3か月無料/
30日間返金保証付き
【実質0円または1円で購入できる機種あり】楽天モバイルならお得なキャリアプラン提供中

\楽天モバイルには実質0円または1円で購入できる機種もあります!/
大手キャリアから「楽天モバイル」に乗り換えると、毎月の料金を大幅に抑えることができます。
「楽天モバイル」は月額最大3,278円でデータが無制限で使うことができる非常にお得なキャリアプランを提供しています。
楽天モバイルで実質0円または1円で購入できる機種もあります。
この機会に是非利用を検討してみてはいかがでしょうか?
\楽天モバイルには実質0円または1円で購入できる機種もあります!/
セルフタイマー設定方法
iPhoneのカメラにはデジカメや一眼レフカメラのような機能がついているのが特徴です。
セルフタイマーもその機能の一つです。
セルフタイマー機能は大人数での集合写真を撮影する際や、自撮りを行う際などに便利です。
そこでここではセルフタイマー設定方法をみていきましょう。
セルフタイマー設定方法
iPhoneのカメラアプリでは写真をセルフタイマーで撮影することができます。
セルフタイマーを利用すると、シャッターボタンをタップまたは音量ボタンを押してから数秒後に写真を撮影することができます。
iPhoneX以前の場合
カメラを立ち上げて、スクエアモードにします。
右上にある時計マークをタップします。
3秒のセルフタイマ―または10秒のセルフタイマーを選択しタップします。
シャッターボタンを押すと、画面に大きく数字が表示されカウントダウンが始まり、3秒もしくは10秒後に写真が撮影されます。
iPhoneXS以降の場合
画面上部の「Λ」をタップして表示されるタイマーアイコンをタップすることで、セルフタイマーの設定画面を表示できます。
設定したいタイマー時間(3秒または10秒)をタップして選択することで、セルフタイマーを設定できます。
まとめ
最後まで読んで頂きまして、ありがとうございます。
是非この機会に今回ご紹介したカメラ連写のやり方を利用してみてはいかがでしょうか?
 押さえておきたいWeb知識
押さえておきたいWeb知識 
