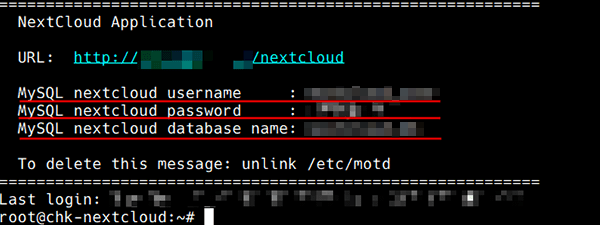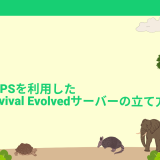- English
- 日本語
サーバーを知っている人
テレワークや働き方改革などの環境の変化でクラウド上に簡単にファイルを保存したり共有できるクラウドストレージへの関心が高まっています。
サブスクリプションで提供されているストレージサービスを、普段から利用されている方も多いのではないでしょうか!?
これらのサービスは容量に応じた月額料金が設定され、不特定多数のユーザーで同一の基盤を使用するケースが一般的ですが、法人利用の場合はコストやセキュリティの観点から導入に踏み切れないケースも多いようです。
上記のような悩みを解決するのがNextcloudです。
なんと「Xserver VPS」を利用すると10分くらいでNextcloudをインストールすることができます。
現在、大幅値引きキャンペーンも実施しているので少しでも気になるという方は是非利用してみてはいかがでしょうか?
そこでこの記事では「Xserver VPS」にNextcloudをインストールする方法をご紹介したいと思います。
気になる方は是非、最後まで読んで頂ければと思います。
\XserverならNextcloudのテンプレート提供/
【2025年7月10日まで】利用料金30%をキャッシュバック!初期費用無料!月額580円から使える!
目次
Xserver VPSとは!?
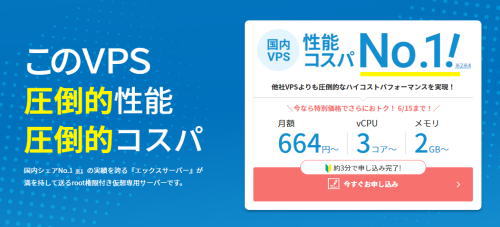
\XserverならNextcloudのテンプレート提供/
【2025年7月10日まで】利用料金30%をキャッシュバック!初期費用無料!月額580円から使える!
- 国内シェアNo.1レンタルサーバー「エックスサーバー」が満を持して送るVPSサービス
- 圧倒的ハイコストパフォーマンス
- CPUもストレージも圧倒的ハイスペック
- 快適なネットワーク環境
- Minecraftなどのゲームがマルチプレイですぐに楽しめる
「Xserver VPS」は国内シェアNo.1レンタルサーバー「エックスサーバー」が満を持して送るVPSサービスです。
19年以上積み重ねた豊富なサーバー運用実績と安定したサーバー環境を提供する確かな技術力を元に、最高品質のサービスを提供し続けています。
月額470円でvCPU3コア、メモリ2GBといったハイスペックなサーバーが使える国内最安クラスのハイコストパフォーマンスを実現しています。
仮想専用サーバーであるためレンタルサーバーと比較して他のユーザーの影響を受けにくくなります。
Xserver VPSでは「OSイメージ」や「アプリイメージ」が多数用意されています。
サービスに合わせたイメージを選択することで、サーバー作成と同時にOSのインストールやアプリケーションサーバーの構築が完了します。
Minecraftのマルチサーバーや、ブログ・Webサイトの制作環境、開発用のLAMP環境なども簡単に立ち上げることが可能です。
少しでも気になるという方は是非「Xserver VPS」を利用してみてはいかがでしょうか?
\XserverならNextcloudのテンプレート提供/
【2025年7月10日まで】利用料金30%をキャッシュバック!初期費用無料!月額580円から使える!
Xserver VPSにNextcloudをインストールする方法
サーバーを知っている人
「Xserver VPS」にNextcloudをインストールする方法をみていきましょう。
\XserverならNextcloudのテンプレート提供/
【2025年7月10日まで】利用料金30%をキャッシュバック!初期費用無料!月額580円から使える!
Nextcloudアプリケーションイメージインストール手順
Xserverアカウントへログインし、「追加申し込み」をクリックしてください。
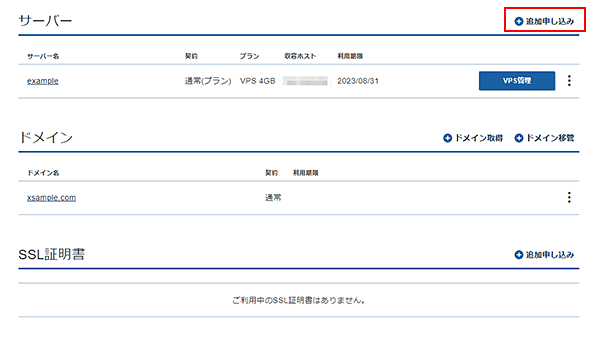
「イメージタイプ」における「アプリケーション」タブより「Nextcloud」をクリックしてください。
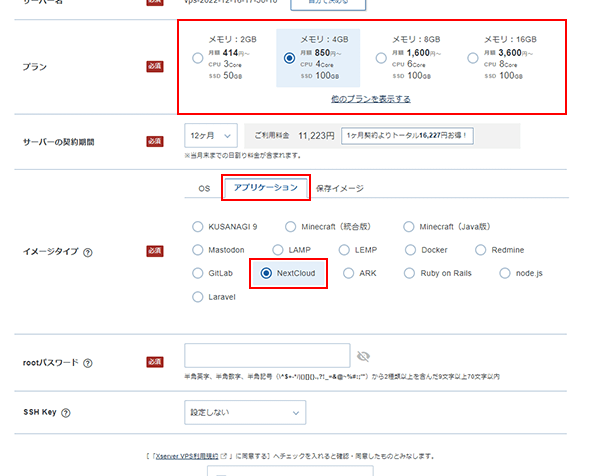
お申し込み・お支払いを完了することでサーバーへ自動でインストールされます。
セットアップ準備
Nextcloudのセットアップをするために「IPアドレス」と「データベースの情報」が必要になるため、VPSパネルにログインしてIPアドレスとデータベース情報を確認してください。
VPSパネルのトップページで確認することができます。
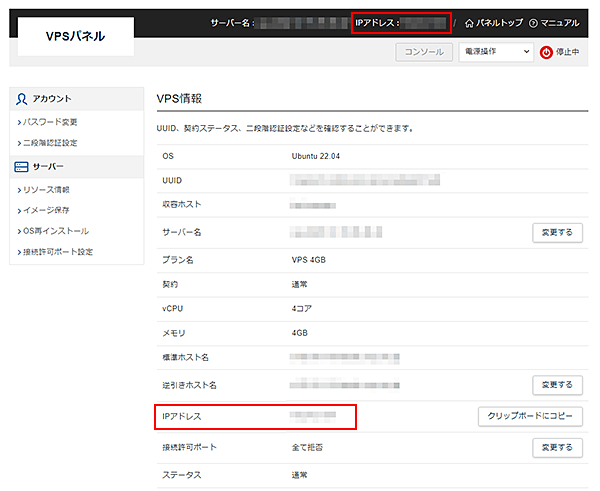
Nextcloudセットアップ手順
VPS起動後、ブラウザから「http://[事前に確認したIPアドレス]/nextcloud」にアクセスすると、Nextcloudのセットアップ画面が表示されます。
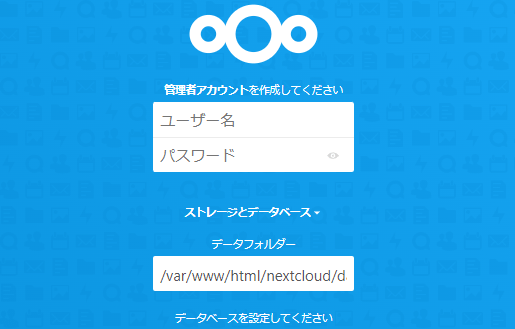
VPS起動後にサーバー上でセットアップスクリプトが実行されるため、少し時間がかかる場合があります。
お客様が使用するNextcloud用の管理者アカウントを作成してください。ここでは例としてxserverというアカウントを作成しています。
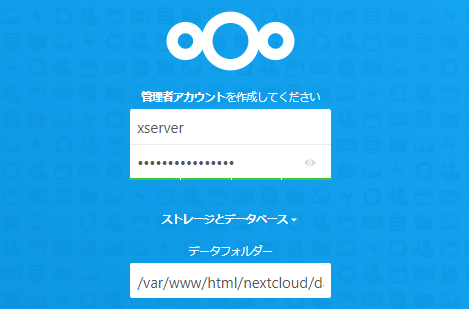
入力完了後に、「セットアップを完了します」をクリックしてください。
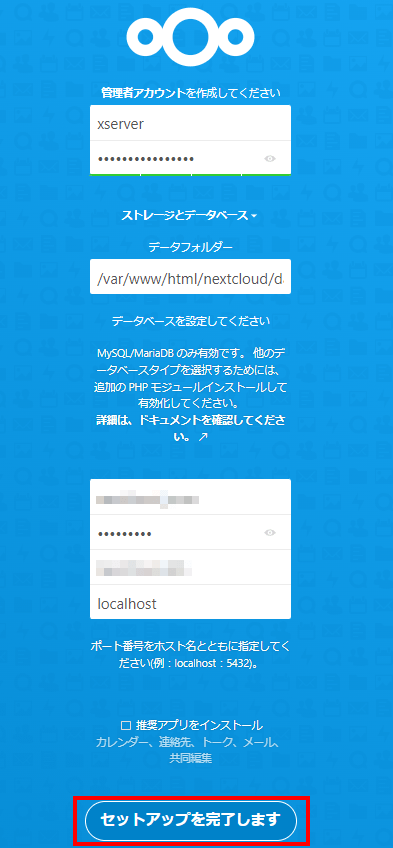
入力した設定にエラーがなければ、このようにNextcloudのホーム画面が表示されます。
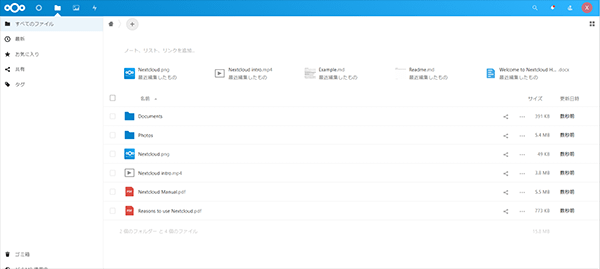
\XserverならNextcloudのテンプレート提供/
【2025年7月10日まで】利用料金30%をキャッシュバック!初期費用無料!月額580円から使える!
まとめ
サーバーを知っている人
最後まで読んで頂きまして、ありがとうございました。
「Xserver VPS」を利用すると10分くらいでNextcloudをインストールすることができるのでオススメです!
現在、大幅値引きキャンペーンも実施しているので少しでも気になるという方は是非利用してみてはいかがでしょうか?
\XserverならNextcloudのテンプレート提供/
【2025年7月10日まで】利用料金30%をキャッシュバック!初期費用無料!月額580円から使える!
 押さえておきたいWeb知識
押さえておきたいWeb知識