Windowsを教えている人
パソコン画面の左上に文字が出てくるときの消し方について知りたいという方はいませんか?
そこでこの記事ではパソコン画面の左上に文字が出てくるときの消し方について詳しく解説していきたいと思います。
気になる方は是非最後まで読んで頂けたら幸いです。
Windowsをなんとなく使ってはいるけれど、もっと効率的に使えるようになりたいと感じたことはないでしょうか?
そんな方は書籍で学習するのがオススメです。
「Windows 11 やさしい教科書」はパソコン初心者の人にも、Windows 11に乗り換えた人にも、「知っておきたい」「しっかり役立つ」操作・活用方法を学べます。
Windows 11の基本操作から、インターネット、クラウドサービス、ビデオ会議、写真・動画の編集、周辺機器の利用法などなど、Windows 11を便利に使うための情報を盛りだくさんです。
操作画面を1つひとつ掲載し、とことん丁寧に解説しているので迷いません。また、キーワードや便利技、ショートカットキーなど役立つ情報も充実しています。
初心者の方の強い味方として、また、新しいWindows 11を使いこなすためのマニュアルとして、本書をぜひお役立てください。
なんと「ebookjapan」でクーポンを利用すると70%OFF(※有効期間内に6回までの利用可能)で購入することができます。
この機会に是非利用してみてはいかがでしょうか?
Windowsを教えている人
目次
パソコン画面の左上に文字が出てくるときの消し方
Windowsを教えている人
「文字入力をすると、パソコン画面の左上に入力文字が出てきて、目的の場所に入力ができない。」と困っている方はいませんか?
このようなことに遭遇すると文字を入力しようとしても左上に文字が出てきてしまい、入力がとても面倒になります。
これはMicrosoft IMEが勝手に更新されたことによる不具合である可能性が高いです。
そこでパソコン画面の左上に文字が出てくるときの消し方をみていきましょう。
パソコン画面の左上に文字が出てくるときの消し方
文字を入力した時に文字がパソコン画面の左上に出てくる原因は文字入力前にきちんと入力欄にフォーカスが当てられていないということが多いです。
具体的にはタスクバーやデスクトップをクリックした直後は入力欄ではなく画面左上に入力した文字が表示されます。
ノートパソコンの場合タッチパッドを腕などで触ってしまってデスクトップ画面をクリックしてしまうことが多いので、タッチパッドを使っていないのであればOFFにするか、触らないように気を付けましょう。
しかし、入力欄をクリックしても、入力した文字がパソコン画面左上に表示される場合があります。
そんなときは以下のような対処法を講じましょう。
- 半角キー・全角キーを押す
- Backspaceキー・Enterキー・Escキーを押す
- アプリやウィンドウを再起動する
- パソコンを再起動する
上記の対処法を試してみましょう。
もしもこの症状に遭遇した場合、パソコンに不具合が発生しているわけではないので慌てず上記の方法をお試し下さい。
IMEを切り替える
IMEパッド(アイエムイーパッド)は、Microsoftが発売するMicrosoft IMEに付属する文字コード表から文字を選択するか手書きの方法を利用することによって文字を入力するアプリケーションのことです。
手書きで検索したり、文字一覧から探したりと様々な方法で漢字や文字を見つけて入力できます。
Windows10またはWindows11の場合、Microsoft IMEと呼ばれるIME(Input Method Editor)が搭載されており、デフォルトで手書き入力機能が使えるようになっています。
手書きが無理という方はタッチペンを利用することをオススメします。
Microsoft IME を使用している場合は、別のIMEに切り替えたり、以前のバージョンに戻したりすると症状が発生しなくなる場合があります。
IMEを切り替える方法
IMEは Microsoft IME 以外にも Google 日本語入力、ATOK などがあります。
Windows10またはWindows11には複数の日本語入力システムをインストールする事ができ、切り替える事ができます。
言語バーのアイコンをクリックして使用したいIMEを選択することでIMEを切り替えることができます。
以前のバージョンに戻す方法
タスクバーの通知領域にある「あ」または「A」を右クリックしてIMEオプションの設定を選択します。
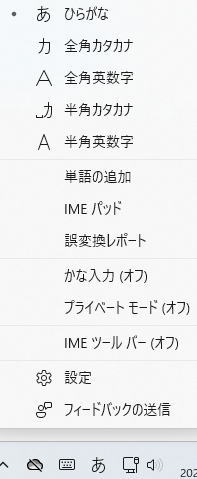
設定画面が開くので、「全般」を左クリックします。
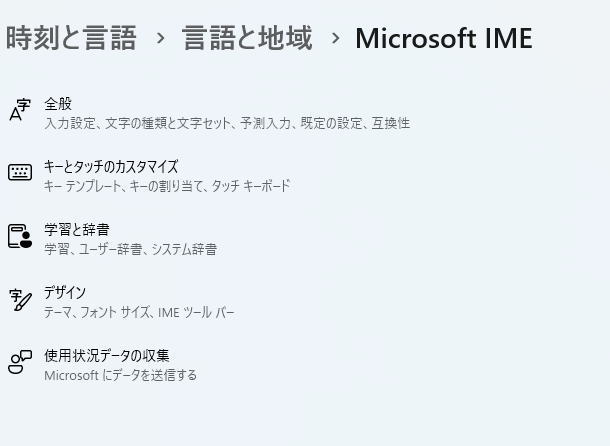
「以前のバージョンのIMEを使う」を「オン」にすると漢字変換が何回も行えるようになります。
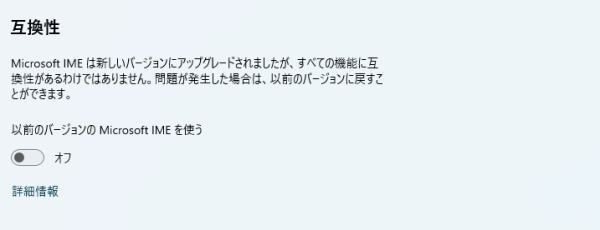
これで完了です。
それでも解決できない場合、専門業者に依頼する
システムトラブルの解決やノートパソコンのキーボード交換は難易度が高い修理作業のため、文字変換が上手くできない時はプロのパソコンサポート業者に依頼することをおすすめします。
ドクター・ホームネットはパソコンが壊れた、起動しない、インターネットやメールができないなど、パソコンに関連するトラブルを解決するサービスです。
日本全国どこでも最短、お申込みいただいた当日に出張サポートして解決することが可能です。
Windows、Mac、メーカー、年代を問いません。個人だけではなく、法人からのサポートのご依頼も承っています。
\年中無休!24時間対応!/
原則、即日出張即日修理ができる!
【キャンペーン中は超お得】Xserver for WindowsならいつでもどこでもWindows11を使えます!

\【2023年10月10日まで】利用料金最大30%オフ!初期費用無料!月額1386円から使える!/
- 初期費用が無料なので、かかるコストはサーバー費用のみ
- 専門の技術者が24時間サーバーを監視
- Xserver for WindowsではMicrosoft Officeも利用可能
- スマートフォンやタブレット端末からでも手軽に便利にWindows環境が利用できる
- ハイスペックサーバーで運用
Xserver for Windowsは、240万以上のサイトを運営する国内No.1レンタルサーバーエックスサーバーが提供する性能・コスパ国内No.1のWindows搭載のVPSサービスです。
なんとWindows OS環境を初期費用無料、月額1,980円(3コア/2GBメモリ)から利用可能です。
当サーバーはシステム開発やリモートワークなど、用途に応じた組み合わせが可能です。
例えば、「Windows環境での開発作業や社内PCの一括管理、社内のファイルサーバーとしてファイル共有などに利用できる」、「リモートワークにおける本格的な社内資料の作成などオフィス業務により特化できる」、「Officeをプリインストールした環境を利用できる」など用途は様々です。
「Windows Server for Remote Desktop + Office」であれば、仮想デスクトップ環境に加えて、ビジネス用アプリケーションをプリインストールした環境を利用できます。
リモートワークにおける社内資料の作成が本格的にしたい方は是非Xserver for Windowsを利用してみてはいかがでしょうか!?
もし、Xserver for Windows リモートデスクトップの使い方を知りたい方は「【爆速】Xserver for Windows リモートデスクトップの使い方」という記事をご覧ください。
\【2023年10月10日まで】利用料金最大30%オフ!初期費用無料!月額1386円から使える!/
まとめ
最後まで読んで頂きまして、ありがとうございます。
是非この機会に今回ご紹介したパソコン画面の左上に文字が出てくるときの消し方を利用してみてはいかがでしょうか?
 押さえておきたいWeb知識
押さえておきたいWeb知識 
