Windowsを教えている人
パソコンで画面録画を音声付きで行う方法について知りたいという方はいませんか?
そこでこの記事ではパソコンで画面録画を音声付きで行う方法について詳しく解説していきたいと思います。
気になる方は是非最後まで読んで頂けたら幸いです。
Windowsをなんとなく使ってはいるけれど、もっと効率的に使えるようになりたいと感じたことはないでしょうか?
そんな方は書籍で学習するのがオススメです。
「Windows 11 やさしい教科書」はパソコン初心者の人にも、Windows 11に乗り換えた人にも、「知っておきたい」「しっかり役立つ」操作・活用方法を学べます。
Windows 11の基本操作から、インターネット、クラウドサービス、ビデオ会議、写真・動画の編集、周辺機器の利用法などなど、Windows 11を便利に使うための情報を盛りだくさんです。
操作画面を1つひとつ掲載し、とことん丁寧に解説しているので迷いません。また、キーワードや便利技、ショートカットキーなど役立つ情報も充実しています。
初心者の方の強い味方として、また、新しいWindows 11を使いこなすためのマニュアルとして、本書をぜひお役立てください。
なんと「ebookjapan」でクーポンを利用すると70%OFF(※有効期間内に6回までの利用可能)で購入することができます。
この機会に是非利用してみてはいかがでしょうか?
Windowsを教えている人
目次
パソコンで画面録画を音声付きで行う方法
パソコンの操作画面を録画する方法がわからず、困っている方も多いのではないでしょうか?
そこで今回はパソコンで画面録画を音声付きで行う方法を解説します。
ゲームバーとは?
ゲームバーの正式名称は「Xbox Game Bar」でWindowsの基本機能です。
ゲーム用のユーティリティーでゲーム画面の録画やサウンド調節など複数の機能を搭載しています。
本来はXboxアプリなどのゲーム画面や動画を記録することを想定して提供されている機能ですが、普段のパソコン操作画面も簡単に記録できます。
静止画だけでなく動画も記録できるので様々な場面で活用できそうな便利な機能です。
使い方はとても簡単です。
まず録画したいアプリをアクティブ最前面にします。
そして「Win」キーと「G」キーを同時に押して、ゲームバーを起動します。
画面上の操作パネルーからキャプチャ、録画を開始ボタンの順にクリックすると画面録画が開始されます。
録画の停止ボタンを押せば終了となります。
パソコンで画面録画をする際の注意点
設定に手間がかかる
パソコンの画面録画は設定が難しいです。
そのため、パソコン操作に詳しくない方や自信がない方は、他の方法での録画や得意な方の手を借りることを検討しましょう。
内部音声付きの録画は設定が複雑
内部音声も合わせて録画するためには、より複雑な設定が必要となります。
内部音声とはパソコン本体から発せられる音声のことです。
その音声も録画する場合、画面録画の設定だけでなく音声に関しても設定することになります。
具体的には、ステレオミキサーと呼ばれる機能を活用します。
少々難しい操作が発生するため、パソコンが苦手な方はその点を考慮した上で作業に進みましょう。
パソコンで画面録画を音声付きで行う方法
「ゲームバー」はWindows10またはWindows11に標準搭載されていて、無料で利用できます。
Windowsキー+Gキーで簡単に起動でき、画面録画のほかスクリーンショットも撮影できます。
もし、ゲームバーが出ない・開かない・表示されないとお困りの方は是非「【Windows10/11】ゲームバーが出ない・開かない・表示されないときの対処法」をご覧ください。
ゲームバーはゲーム画面を録画することを基本としていて、選択している1つのアプリしか録画できません。
複数のアプリを切り替えて使用している画面のほか、デスクトップやエクスプローラーなどの画面も録画できませんので、注意が必要です。
まずは録画したいアプリを開きます。
Windowsキー+Gキーでゲームバーを呼び出します。
ゲームバーのコントロールパネルが起動します。
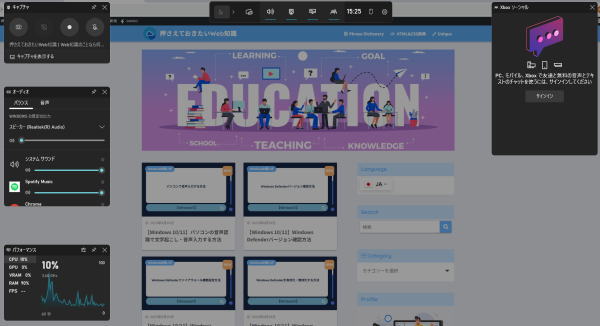
「●」をクリックすると、録画がスタートします。
画面録画したいアプリを操作しましょう。
ショートカットキー「Windowsキー+Altキー+Rキー」でも録画を開始できます。
画面録画を終了したいときは「■」をクリックします。
録画されたことを知らせる通知が表示されます。
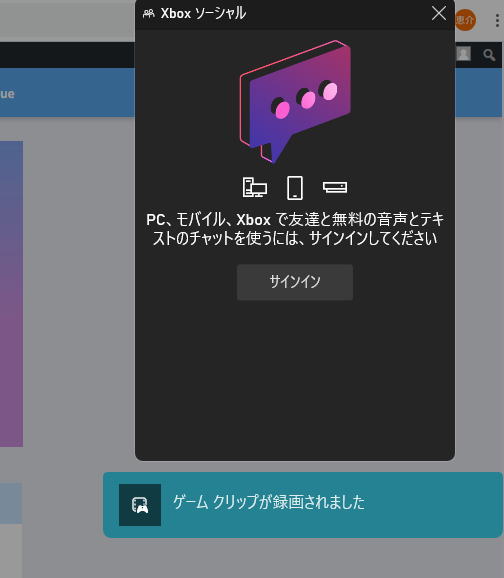
Windowsキー+Gキーでゲームバーを呼び出し、録画されていることを確認します。
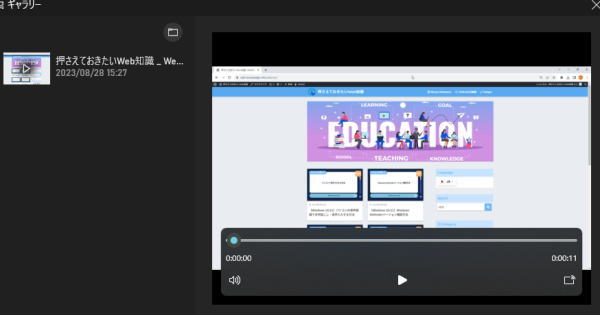
Windows10またはWindows11に標準搭載されている「ゲームバー」を使えば、今すぐ画面録画ができます。
しかしゲームバーは、もともとゲーム画面を録画するためのソフトのため、1つのアプリ画面しか録画できません。
もしデスクトップ全体や複数のアプリを切り替えて録画したい場合、ほかの録画ソフトを利用するのがおすすめです。
【キャンペーン中は超お得】Xserver for WindowsならいつでもどこでもWindows11を使えます!

\【2023年10月10日まで】利用料金最大30%オフ!初期費用無料!月額1386円から使える!/
- 初期費用が無料なので、かかるコストはサーバー費用のみ
- 専門の技術者が24時間サーバーを監視
- Xserver for WindowsではMicrosoft Officeも利用可能
- スマートフォンやタブレット端末からでも手軽に便利にWindows環境が利用できる
- ハイスペックサーバーで運用
Xserver for Windowsは、240万以上のサイトを運営する国内No.1レンタルサーバーエックスサーバーが提供する性能・コスパ国内No.1のWindows搭載のVPSサービスです。
なんとWindows OS環境を初期費用無料、月額1,980円(3コア/2GBメモリ)から利用可能です。
当サーバーはシステム開発やリモートワークなど、用途に応じた組み合わせが可能です。
例えば、「Windows環境での開発作業や社内PCの一括管理、社内のファイルサーバーとしてファイル共有などに利用できる」、「リモートワークにおける本格的な社内資料の作成などオフィス業務により特化できる」、「Officeをプリインストールした環境を利用できる」など用途は様々です。
「Windows Server for Remote Desktop + Office」であれば、仮想デスクトップ環境に加えて、ビジネス用アプリケーションをプリインストールした環境を利用できます。
リモートワークにおける社内資料の作成が本格的にしたい方は是非Xserver for Windowsを利用してみてはいかがでしょうか!?
もし、Xserver for Windows リモートデスクトップの使い方を知りたい方は「【爆速】Xserver for Windows リモートデスクトップの使い方」という記事をご覧ください。
\【2023年10月10日まで】利用料金最大30%オフ!初期費用無料!月額1386円から使える!/
まとめ
最後まで読んで頂きまして、ありがとうございます。
是非この機会に今回ご紹介したパソコンで画面録画を音声付きで行う方法を利用してみてはいかがでしょうか?
 押さえておきたいWeb知識
押さえておきたいWeb知識 
