Windowsを教えている人
パソコンの音声認識で文字起こし・音声入力する方法について知りたいという方はいませんか?
そこでこの記事ではパソコンの音声認識で文字起こし・音声入力する方法について詳しく解説していきたいと思います。
気になる方は是非最後まで読んで頂けたら幸いです。
Windowsをなんとなく使ってはいるけれど、もっと効率的に使えるようになりたいと感じたことはないでしょうか?
そんな方は書籍で学習するのがオススメです。
「Windows 11 やさしい教科書」はパソコン初心者の人にも、Windows 11に乗り換えた人にも、「知っておきたい」「しっかり役立つ」操作・活用方法を学べます。
Windows 11の基本操作から、インターネット、クラウドサービス、ビデオ会議、写真・動画の編集、周辺機器の利用法などなど、Windows 11を便利に使うための情報を盛りだくさんです。
操作画面を1つひとつ掲載し、とことん丁寧に解説しているので迷いません。また、キーワードや便利技、ショートカットキーなど役立つ情報も充実しています。
初心者の方の強い味方として、また、新しいWindows 11を使いこなすためのマニュアルとして、本書をぜひお役立てください。
なんと「ebookjapan」でクーポンを利用すると70%OFF(※有効期間内に6回までの利用可能)で購入することができます。
この機会に是非利用してみてはいかがでしょうか?
Windowsを教えている人
目次
パソコンの音声認識で文字起こし・音声入力する方法
最近では、「声」による機械の操作が身近になってきていると思います。
例えば、「Siri」は音声でiPhoneの機能を呼び出すことができる機能です。
Siriを活用すれば両手がふさがっている時や移動中でも、電話をかけたりメッセージを送ることができます。
もし、iPhoneの文字起こし機能を詳しく知りたい方は「【iPhone】ボイスメモから文字起こしする方法」を是非ごらんください。
では、パソコンではどんな感じなのでしょうか?
音声入力は人間がパソコンに向かって発話することでテキストを入力することができます。
Azure Speechサービスとして提供されているオンラインでの音声認識が使われます。
したがってインターネットへの接続は必須であり、オフラインでの利用はできません。
音声入力は、文字を入力できる場面ではいつでも使うことができます。
WordやExcelといったアプリの入力、ファイル名の入力、ブラウザーのアドレス欄や検索ボックスなどは、いつでも音声での入力ができます。
ショートカットキーで文字起こし・音声入力する方法
Windowsには標準で音声入力機能が搭載されており、ソフトをインストールすることなく文字起こしができます。
音声入力をスタートするには、Windowsキーを押しながらHキーを押します。
ショートカットキーを押すと、画面に小さなポップアップが表示されます。
真ん中のマイクボタンを押して音声を入力すると、話した言葉が文字になって入力されていきます。
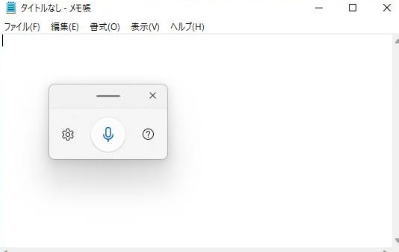
音声入力を止めるときは、再びマイクアイコンをクリックするか「Windows」キーを押しながら「H」キーを押します。
設定内容
設定のポイントは「音声入力起動ツール」と「句読点の自動入力」の2つです。
音声入力起動ツールは、小さなポップアップを利用して、素早く音声入力をする仕組みです。
「Windows+H」キーで素早く起動できるので、この機能を使わなくてもストレスを感じることはないだろう。
文字入力のほとんどを音声で入力したい人はオンにしておくことをオススメします。
日本語の文章を入力するにはあたって、句読点、改行、記号などの入力は必要不可欠です。
句読点の自動入力は、「、」「。」を自動で入力してくれる機能です。
音声で入力できる記号の一覧はマイクロソフトのWebページで公開されています。
音声入力を利用する前に一読しておくことをオススメします。
文章を入力する際にはとても便利なので、ぜひ使いましょう。
おすすめの本
ショートカットキー最速時短ワザ大全 (明日に活きるビジネスガイド)は地味だけど実は効果的なショートカット仕事術を画面写真やイラストで解説。
特別付録のダウンロードサービス、折込のショートカット一覧表付き。
276個すべてのショートカットキーにキーボードイラストを掲載しているから、使いやすい!
本書には、そんな「仕事の速い人」に、明日からあなた自身がなるための知識がまとまっています。
Windowsを教えている人
文字起こし・音声入力がうまくいかない場合の対処法
Windowsの音声入力はとても精度が高いが、うまくいかない場合もあります。
1つ目の原因は話し方です。
話し方が原因の場合、滑舌の良さを心がけて話してみよう。
2つ目の原因はマイクの性能や周囲の音です。
モデルが古いとマイクの性能が良くないことがあります。
また、周りの音がうるさくても環境としては好ましくないですし、その時はヘッドセットを使いましょう。
オススメのUSBマイク
USBマイクはマイクにオーディオインターフェイスを搭載したマイクのことです。
聞き取りやすい心地よい音質で、通話相手・ボイスチャットをしている相手に好印象を与えられます。
特に音声入力のときに役に立ちます。
Windowsを教えている人
【キャンペーン中は超お得】Xserver for WindowsならいつでもどこでもWindows11を使えます!

\【2023年10月10日まで】利用料金最大30%オフ!初期費用無料!月額1386円から使える!/
- 初期費用が無料なので、かかるコストはサーバー費用のみ
- 専門の技術者が24時間サーバーを監視
- Xserver for WindowsではMicrosoft Officeも利用可能
- スマートフォンやタブレット端末からでも手軽に便利にWindows環境が利用できる
- ハイスペックサーバーで運用
Xserver for Windowsは、240万以上のサイトを運営する国内No.1レンタルサーバーエックスサーバーが提供する性能・コスパ国内No.1のWindows搭載のVPSサービスです。
なんとWindows OS環境を初期費用無料、月額1,980円(3コア/2GBメモリ)から利用可能です。
当サーバーはシステム開発やリモートワークなど、用途に応じた組み合わせが可能です。
例えば、「Windows環境での開発作業や社内PCの一括管理、社内のファイルサーバーとしてファイル共有などに利用できる」、「リモートワークにおける本格的な社内資料の作成などオフィス業務により特化できる」、「Officeをプリインストールした環境を利用できる」など用途は様々です。
「Windows Server for Remote Desktop + Office」であれば、仮想デスクトップ環境に加えて、ビジネス用アプリケーションをプリインストールした環境を利用できます。
リモートワークにおける社内資料の作成が本格的にしたい方は是非Xserver for Windowsを利用してみてはいかがでしょうか!?
もし、Xserver for Windows リモートデスクトップの使い方を知りたい方は「【爆速】Xserver for Windows リモートデスクトップの使い方」という記事をご覧ください。
\【2023年10月10日まで】利用料金最大30%オフ!初期費用無料!月額1386円から使える!/
まとめ
最後まで読んで頂きまして、ありがとうございます。
是非この機会に今回ご紹介したパソコンの音声認識で文字起こし・音声入力する方法を利用してみてはいかがでしょうか?
 押さえておきたいWeb知識
押さえておきたいWeb知識 
