- English
- 日本語
Windowsを教えている人
タスクスケジューラで指定時間にパソコンをシャットダウンする方法について知りたいという方はいませんか?
そこでこの記事ではタスクスケジューラで指定時間にパソコンをシャットダウンする方法について詳しく解説していきたいと思います。
気になる方は是非最後まで読んで頂けたら幸いです。
Windowsをなんとなく使ってはいるけれど、もっと効率的に使えるようになりたいと感じたことはないでしょうか?
そんな方は書籍で学習するのがオススメです。
「Windows 11 やさしい教科書」はパソコン初心者の人にも、Windows 11に乗り換えた人にも、「知っておきたい」「しっかり役立つ」操作・活用方法を学べます。
Windows 11の基本操作から、インターネット、クラウドサービス、ビデオ会議、写真・動画の編集、周辺機器の利用法などなど、Windows 11を便利に使うための情報を盛りだくさんです。
操作画面を1つひとつ掲載し、とことん丁寧に解説しているので迷いません。また、キーワードや便利技、ショートカットキーなど役立つ情報も充実しています。
初心者の方の強い味方として、また、新しいWindows 11を使いこなすためのマニュアルとして、本書をぜひお役立てください。
なんと「ebookjapan」でクーポンを利用すると70%OFF(※有効期間内に6回までの利用可能)で購入することができます。
この機会に是非利用してみてはいかがでしょうか?
Windowsを教えている人
目次
タスクスケジューラとは?
タスク スケジューラ サービスを使用すると、選択したコンピューターで自動タスクを実行できます。
このサービスを使用すると、都合の良いタイミングで、または特定のイベントが発生したときに、任意のプログラムを実行するようにスケジュールできます。
コンピュータを使って業務をこなしていると、定期的にほとんど同じことを繰り返している作業があります。
例えば、ファイルのバックアップやウイルスのチェックなどが挙げられます。
こうした作業を手動で繰り返すのは非効率かつ面倒なので、できる限りコンピュータに自動実行させましょう。
タスクスケジューラで指定時間にパソコンをシャットダウンする方法
重要な作業をうっかり忘れていた経験はありませんか?
タスクスケジューラによって、そんな失敗を防止することが可能です。
ファイルのバックアップなど定期的に繰り返し実行しなければならない作業は、Windows OSの標準機能「タスクスケジューラ」で自動化しましょう。
Windowsを教えている人
検索ボックスに「タスクスケジューラ」と入力し、検索結果から起動します。
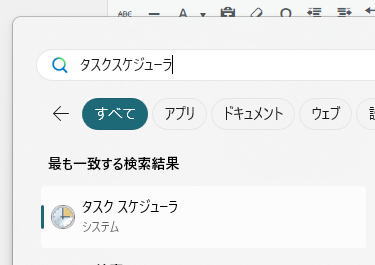
タスク スケジューラが起動したら、「基本タスクの作成」をクリックします。
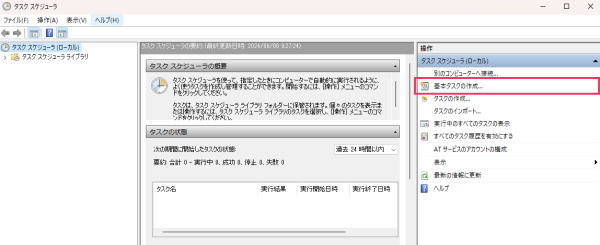
基本タスクの作成が表示されます。
「シャットダウン」と入力し「次へ」をクリックします。
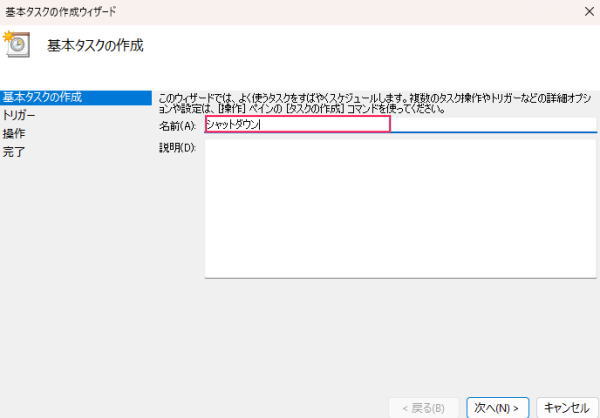
トリガーからタスクの実行頻度を選択します。
「1 回限り」にチェックを入れ、「次へ」をクリックします。
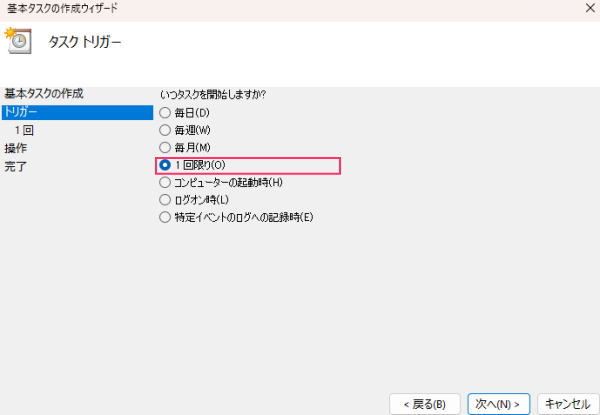
シャットダウンさせたい日付と時刻を選択し「次へ」をクリックします。
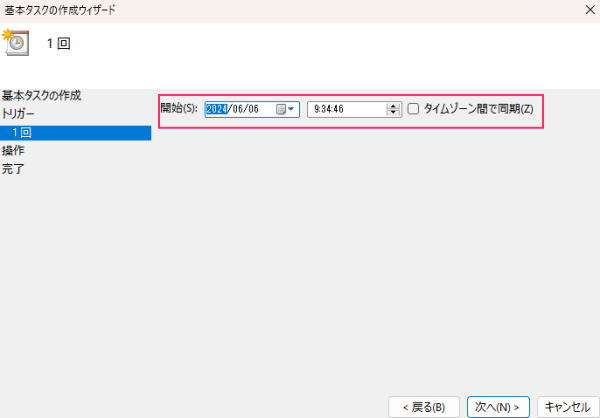
「プログラムの開始」にチェックを入れ、「次へ」をクリックします。
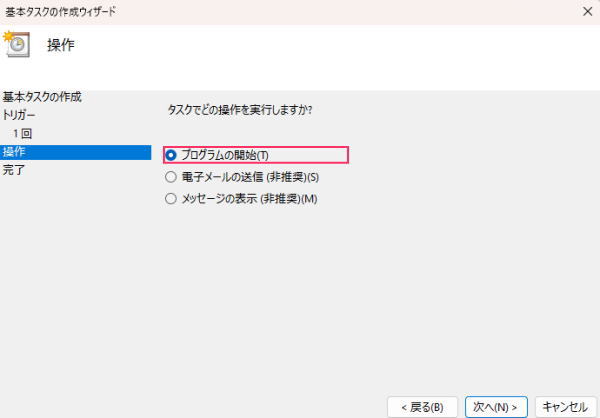
実行する操作内容を入力します。
起動しているアプリケーションを終了して PC をシャットダウンさせる場合、「プログラム/スクリプト」は 「shutdown」、「引数の追加」は 「/s /f」を入力します。
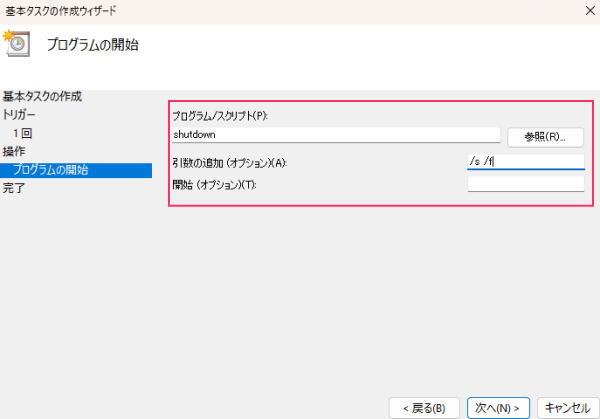
入力した内容に間違いがないか確認し「完了」をクリックします。
これで完了です。
タスクスケジューラーに関する記事
タスクスケジューラーに関するお悩みごとがある方は是非以下の記事もご覧ください。
- 【Windows10/11】タスクスケジューラで設定したプログラムがスリープの影響で実行されない場合の対処法
- 【Windows10/11】タスクスケジューラで指定時間にパソコンをシャットダウンする方法
- 【Windows10/11】タスクスケジューラの履歴を有効化する方法
- 【Windows10/11】タスクスケジューラで指定時間にパソコンを再起動する方法
- 【Windows10/11】タスクスケジューラでPowerShellを実行する方法
- 【Windows10/11】タスクスケジューラ「最上位の特権で実行する」の設定方法
- 【Windows10/11】タスクスケジューラで繰り返しを行うタスクを作成する方法
- 【Windows10/11】タスクスケジューラが実行中のまま終わらない場合の対処法
- 【Windows10/11】タスクスケジューラを利用したChrome・Edge起動方法
- 【Windows10/11】タスクスケジューラのタスクをエクスポート/インポートする方法
【キャンペーン中は超お得】Xserver for WindowsならいつでもどこでもWindows11を使えます!

\【2023年10月10日まで】利用料金最大30%オフ!初期費用無料!月額1386円から使える!/
- 初期費用が無料なので、かかるコストはサーバー費用のみ
- 専門の技術者が24時間サーバーを監視
- Xserver for WindowsではMicrosoft Officeも利用可能
- スマートフォンやタブレット端末からでも手軽に便利にWindows環境が利用できる
- ハイスペックサーバーで運用
Xserver for Windowsは、240万以上のサイトを運営する国内No.1レンタルサーバーエックスサーバーが提供する性能・コスパ国内No.1のWindows搭載のVPSサービスです。
なんとWindows OS環境を初期費用無料、月額1,980円(3コア/2GBメモリ)から利用可能です。
当サーバーはシステム開発やリモートワークなど、用途に応じた組み合わせが可能です。
例えば、「Windows環境での開発作業や社内PCの一括管理、社内のファイルサーバーとしてファイル共有などに利用できる」、「リモートワークにおける本格的な社内資料の作成などオフィス業務により特化できる」、「Officeをプリインストールした環境を利用できる」など用途は様々です。
「Windows Server for Remote Desktop + Office」であれば、仮想デスクトップ環境に加えて、ビジネス用アプリケーションをプリインストールした環境を利用できます。
リモートワークにおける社内資料の作成が本格的にしたい方は是非Xserver for Windowsを利用してみてはいかがでしょうか!?
もし、Xserver for Windows リモートデスクトップの使い方を知りたい方は「【爆速】Xserver for Windows リモートデスクトップの使い方」という記事をご覧ください。
\【2023年10月10日まで】利用料金最大30%オフ!初期費用無料!月額1386円から使える!/
まとめ
Windowsを教えている人
最後まで読んで頂きまして、ありがとうございます。
是非この機会に今回ご紹介したタスクスケジューラで指定時間にパソコンをシャットダウンする方法を利用してみてはいかがでしょうか?
 押さえておきたいWeb知識
押さえておきたいWeb知識 
