- English
- 日本語
Windowsを教えている人
Windows 10や11には、画面を拡大して見やすくするための「拡大鏡」という便利な機能が搭載されています。
画面が小さくて見づらいときや、特定の部分を詳細に確認したいときに役立ちます。
ただし、誤って拡大鏡が有効になった場合、使い方が分からず困ることもあるかもしれません。
この記事では、拡大鏡の基本的な使い方や、ショートカットキーでの操作方法、そして画面の拡大を戻す(解除)方法を詳しく説明します。
また、拡大鏡が勝手に起動してしまう場合の対処法についても紹介します。
これで、拡大鏡を便利に使いこなすことができるようになるでしょう!
Windowsをなんとなく使ってはいるけれど、もっと効率的に使えるようになりたいと感じたことはないでしょうか?
そんな方は書籍で学習するのがオススメです。
「Windows 11 やさしい教科書」はパソコン初心者の人にも、Windows 11に乗り換えた人にも、「知っておきたい」「しっかり役立つ」操作・活用方法を学べます。
Windows 11の基本操作から、インターネット、クラウドサービス、ビデオ会議、写真・動画の編集、周辺機器の利用法などなど、Windows 11を便利に使うための情報を盛りだくさんです。
操作画面を1つひとつ掲載し、とことん丁寧に解説しているので迷いません。また、キーワードや便利技、ショートカットキーなど役立つ情報も充実しています。
初心者の方の強い味方として、また、新しいWindows 11を使いこなすためのマニュアルとして、本書をぜひお役立てください。
なんと「ebookjapan」でクーポンを利用すると70%OFF(※有効期間内に6回までの利用可能)で購入することができます。
この機会に是非利用してみてはいかがでしょうか?
Windowsを教えている人
目次
拡大鏡とは?
拡大鏡を利用することで閲覧したい文字や画像などが見えづらい場合に、画面全体や一部分を拡大できます。
Windows ロゴキー を押しながら Ctrl キーを押しながら M キーを押して、拡大鏡設定ビューを開きます。
また、テキストの音声読み上げ機能がないアプリの代わりに、音声読み上げをおこなうこともできます。
※テキストの音声読み上げはアプリによっては、おこなえない場合があります。
拡大鏡はキーボードのショートカットキーで簡単に起動/終了させることができます。
今すぐ使えるかんたん Windows 10 完全ガイドブック 困った解決&便利技[2021-2022年最新版]
2021年の最新アップデートに対応したWindows 10の解説書です。
PC操作に慣れた方でも忘れがち&見落としがちな、「デスクトップ操作」「文字入力」「インターネット」「メールと連絡先」「音楽・写真・動画」「OneDriveやスマホとの連携」「アプリ」「印刷」のあれこれを徹底解説。
ネットを使いこなすための「セキュリティ」についても言及し、安心安全にWindowsを使用するための1冊としてさらに使いやすく便利になっています。
「テレワーク」の章も新設し、Windows10の最新&詳細な機能を知りたい方に必携の1冊となっています。
今すぐ使えるかんたんWindows11完全ガイドブック困った解決&便利技
Microsoftの最新OS「Windows 11」の解説書です。
PC操作に慣れた方でも忘れがち&見落としがちな、「デスクトップ操作」「文字入力」「インターネット」「メールと連絡先」「音楽・写真・動画」「OneDriveやスマホとの連携」「アプリ」「印刷」のあれこれを徹底解説。
機能解説だけでなくネットを使いこなすための「セキュリティ」等関連した知識や考え方についても説明しており、安心安全にWindowsパソコンを使用するための1冊として使いやすく便利になっています。
拡大鏡(画面拡大)の使い方
拡大鏡を使用して画面を拡大する方法
画面左下のスタートボタンをクリックします。
タブレット モードの場合、画面左上のすべてのアプリをクリックします。
検索ボックスに「拡大鏡」と入力します。
※キーボードの【Windows ロゴ】キー+【+】キーを押すと拡大鏡が起動します。
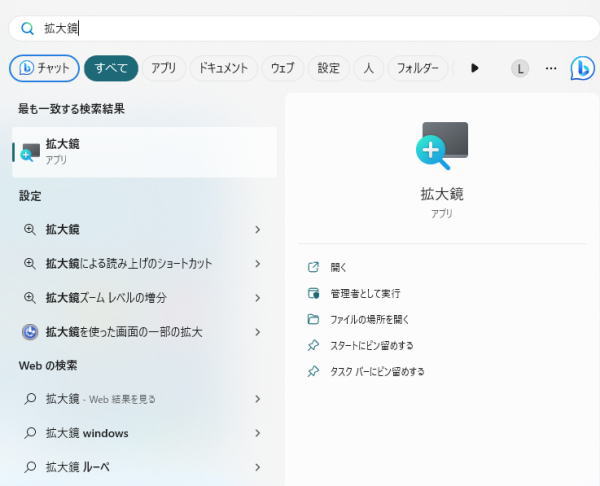
「拡大鏡」が起動し、画面が拡大されます。
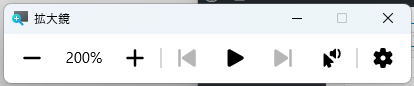
拡大率を変更するには[-]か、[+]をクリックします。
最少は100%、最大は1600%となります。
拡大鏡機能をキーボードで終了する場合は、【Windows ロゴ】キーと【ESC】キーを押すことで、拡大鏡機能は解除されて通常の画面に戻ります。
キーボードを操作すればすぐに拡大鏡機能を起動または終了できます。
拡大方法について
拡大方法は3種類あります。
拡大方法を切り替えるには、キーボードの【Ctrl】キー + 【Alt】キー + 【M】キーを押すと切り替えることができます。
- 全画面表示:全画面を拡大表示します
- レンズ:マウス ポインター周辺を拡大表示します
- 固定:拡大用固定ウィンドウが表示され、マウスポインターの周辺をウィンドウ内に拡大表示します
拡大鏡をタスクバーにピン止めして起動
タスクバーに拡大鏡のショートカットアイコンをピン留めして、簡単に起動することもできます。
デスクトップ画面左下のスタートボタンをクリックしてスタートメニューを開き、すべてのアプリから拡大鏡を開きます。
拡大鏡を右クリックしましょう。
右クリックメニューが表示されるので、その他にマウスカーソルを乗せてサブメニューを開き、「タスクバーにピン留めする」をクリックしましょう。
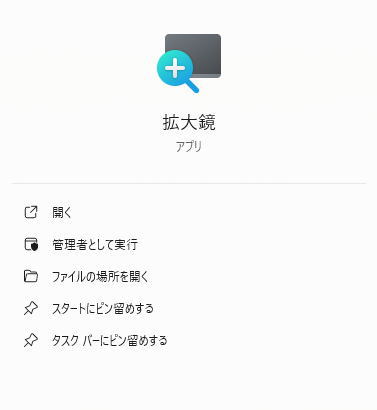
タスクバーに、拡大鏡ショートカットアイコンが作成されました。
クリックすることですぐに拡大鏡が起動します。
拡大鏡の音声読み取り機能使用方法
拡大鏡の音声読み取り機能使用方法をみていきましょう。
「ここから読み上げ」をクリックし、文章を読み上げたい箇所をクリックします。
すると文書の読み上げが開始されます。
音声読み取り機能は読む速度、音声を切り替えることができます。
設定をクリックし、お好みで速度、音声の設定を変更しましょう。
拡大鏡のショートカットキー
拡大鏡のショートカットキーをご紹介します。
- 拡大・縮小:Windowsロゴキー + [+]または[-]
- 拡大時、一時的に画面全体を表示:Ctrl + Alt + Space
- 拡大鏡で全画面表示に切り替える:Ctrl + Alt + F
- 拡大鏡でレンズに切り替える:Ctrl + Alt + L
- 拡大鏡で固定に切り替える:Ctrl + Alt + D
- 拡大鏡で色を反転する:Ctrl + Alt + I
- 拡大鏡で方向キーの方向に表示を移動する:Ctrl + Alt + 方向キー
- 拡大鏡でレンズのサイズを変更する:Ctrl + Alt + R
- 拡大鏡を終了する:Windowsロゴキー + Esc
ショートカットキー最速時短ワザ大全 (明日に活きるビジネスガイド)
ショートカットキー最速時短ワザ大全 (明日に活きるビジネスガイド)は地味だけど実は効果的なショートカット仕事術を画面写真やイラストで解説。
特別付録のダウンロードサービス、折込のショートカット一覧表付き。
276個すべてのショートカットキーにキーボードイラストを掲載しているから、使いやすい!
本書には、そんな「仕事の速い人」に、明日からあなた自身がなるための知識がまとまっています。
画面拡大を戻す(直し方・解除)方法
拡大鏡で画面を拡大しすぎて戻れなくなった時の対処法をみていきましょう。
ショートカットキーでも拡大鏡を誤作動させてしまい、画面拡大を戻すことができないという方はいませんか?
キーボードの【Windows ロゴ】キー+【-】キーを同時に押しましょう。
すると画面が縮小されます。
一発で初期値に戻したい方はキーボードの【Windows ロゴ】キー+【esc】キーを同時押ししましょう!
これで100%表示に戻ります。
拡大鏡が勝手に起動する場合の対処法
拡大鏡が勝手に起動してしまい困っている方はいませんか?
設定でパソコンが起動したときに拡大鏡を自動起動できます。
設定を開き、左サイドバーから「アクセシビリティ」をクリックします。
アクセシビリティが表示されたら、「拡大鏡」をクリックします。
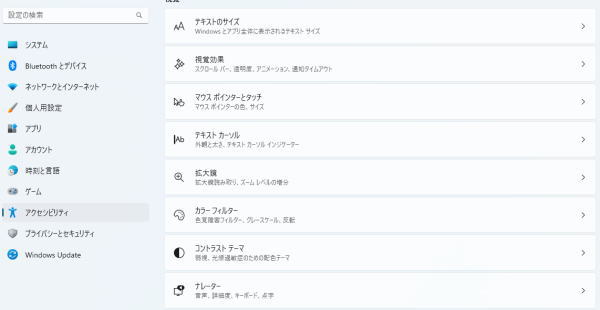
画面が表示されたら、拡大鏡の右側アイコンをクリックして閉じているタブを開きます。
「サインイン前に拡大鏡を開始する」、「サインイン後に拡大鏡を開始する」この2つのどちらかにチェックが付いていたら、チェックを外しましょう。
これで拡大鏡が勝手に起動することはなくなります。

【キャンペーン中は超お得】Xserver for WindowsならいつでもどこでもWindows11を使えます!

\【2023年10月10日まで】利用料金最大30%オフ!初期費用無料!月額1386円から使える!/
- 初期費用が無料なので、かかるコストはサーバー費用のみ
- 専門の技術者が24時間サーバーを監視
- Xserver for WindowsではMicrosoft Officeも利用可能
- スマートフォンやタブレット端末からでも手軽に便利にWindows環境が利用できる
- ハイスペックサーバーで運用
Xserver for Windowsは、240万以上のサイトを運営する国内No.1レンタルサーバーエックスサーバーが提供する性能・コスパ国内No.1のWindows搭載のVPSサービスです。
なんとWindows OS環境を初期費用無料、月額1,980円(3コア/2GBメモリ)から利用可能です。
当サーバーはシステム開発やリモートワークなど、用途に応じた組み合わせが可能です。
例えば、「Windows環境での開発作業や社内PCの一括管理、社内のファイルサーバーとしてファイル共有などに利用できる」、「リモートワークにおける本格的な社内資料の作成などオフィス業務により特化できる」、「Officeをプリインストールした環境を利用できる」など用途は様々です。
「Windows Server for Remote Desktop + Office」であれば、仮想デスクトップ環境に加えて、ビジネス用アプリケーションをプリインストールした環境を利用できます。
リモートワークにおける社内資料の作成が本格的にしたい方は是非Xserver for Windowsを利用してみてはいかがでしょうか!?
もし、Xserver for Windows リモートデスクトップの使い方を知りたい方は「【爆速】Xserver for Windows リモートデスクトップの使い方」という記事をご覧ください。
\【2023年10月10日まで】利用料金最大30%オフ!初期費用無料!月額1386円から使える!/
まとめ
Windowsを教えている人
最後まで読んで頂きまして、ありがとうございます。
Windows 10/11の拡大鏡は、見づらい部分を拡大して表示する便利な機能です。
ショートカットキーを活用することで、簡単に拡大や縮小ができ、操作効率も向上します。
また、拡大鏡が勝手に起動してしまう場合の対処法も紹介しました。
これらの知識を活用して、PCの画面を快適に操作してください。
 押さえておきたいWeb知識
押さえておきたいWeb知識 
