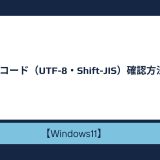- English
- 日本語
Windowsを教えている人
イベントログの取得(出力)・削除方法について知りたいという方はいませんか?
そこでこの記事ではイベントログの取得(出力)・削除方法について詳しく解説していきたいと思います。
気になる方は是非最後まで読んで頂けたら幸いです。
Windowsをなんとなく使ってはいるけれど、もっと効率的に使えるようになりたいと感じたことはないでしょうか?
そんな方は書籍で学習するのがオススメです。
「Windows 11 やさしい教科書」はパソコン初心者の人にも、Windows 11に乗り換えた人にも、「知っておきたい」「しっかり役立つ」操作・活用方法を学べます。
Windows 11の基本操作から、インターネット、クラウドサービス、ビデオ会議、写真・動画の編集、周辺機器の利用法などなど、Windows 11を便利に使うための情報を盛りだくさんです。
操作画面を1つひとつ掲載し、とことん丁寧に解説しているので迷いません。また、キーワードや便利技、ショートカットキーなど役立つ情報も充実しています。
初心者の方の強い味方として、また、新しいWindows 11を使いこなすためのマニュアルとして、本書をぜひお役立てください。
なんと「ebookjapan」でクーポンを利用すると70%OFF(※有効期間内に6回までの利用可能)で購入することができます。
この機会に是非利用してみてはいかがでしょうか?
Windowsを教えている人
目次
イベントログとは?
イベントログはWindows OSの中で発生したさまざまな事象の記録です。
Windowsの日々の運用、トラブル発生時の対処、リソース増強計画など、システム管理者の主要な作業を支えてくれます。
各イベントの記録は日時、ソース(イベントが生じたソフトウェア)、イベントID(識別番号)、実行したユーザーアカウント、レベル、キーワード、コンピュータ名などの要素で構成されています。
システム上のどこで生じたかによって、アプリケーション、セキュリティ、システムなどに分類して保管されます。
イベントの種類として、正常な動作の記録には「情報」(information)のラベルが付くが、何らかの異変を知らせるものには「警告」(warning)が、エラーで正常に稼働できなかった記録には「エラー」(error)のラベルがそれぞれ付されます。
利用者がイベントログを閲覧するソフトウェアとして、Windowsには標準で「イベントビューアー」が内蔵されています。
イベントを時系列順や種類順に並べて一覧することができ、その一つを選択して開くとエラーメッセージなど詳細を確認することができます。
Windowsシステムではログはすべてバイナリの.Evtファイルに保存されます。
イベントログには以下の種類の標準ログがあります。
アプリケーションログ
アプリケーションログはシステム上で動作している様々なアプリケーションの動作やアプリケーション上でのユーザーの操作などを記録するログです。
多くのアプリケーションにおいて、アプリケーションの性能を知る手がかりとなるパフォーマンスの情報もアプリケーションログから得ることができます。
システムログ
WindowsOSのコア部分やコンポーネント、サービスの稼動状況、デバイスドライバが出力する事象の情報を格納します。
セキュリティログ
セキュリティの監査の事象の記録を格納します。
セキュリティの監査ではファイルなどの作成、オープン、削除などのリソースの使用に関連する事象のほかに、ログオンの記録などが含まれます。
DNSサーバーログ
DNSサービスを構成しているコンピュータに存在します。
DNSサービスの事象の記録を格納します。
ディレクトリサービスログ
ドメインコントローラとなっているディレクトリサービスを構成しているコンピュータに存在します。
ディレクトリサービスの事象の記録を格納します。
ファイルリプリケーション複製サービスログ
ファイル複製サービスを構成しているコンピュータに存在します。
ファイル複製ディレクトリサービスの事象の記録を格納します。
イベントログの取得(出力)方法
Windowsを教えている人
イベントログには、Windowsシステムに起こったさまざまな事象(エラー、警告、情報など)に関する情報が記録されています。
GUI操作でイベントログをエクスポートするにはイベントビューアを利用します。
ログを確認することで「起動・シャットダウンの履歴」、「スリープ状態」、「アプリケーションのインストール」などを確認することができます。
テレワークなどの働き方改革の推進では業務効率化や長時間労働の是正などが求められており、現状を把握することが必須です。
この背景から社員の勤務状況、作業内容を見える化するためにログデータの取得・活用を検討する企業も増えてきています。
それではイベントログの取得(出力)方法をみていきましょう。
イベントログの取得方法
Windowsボタンを右クリックし、イベントビューアをクリックします。
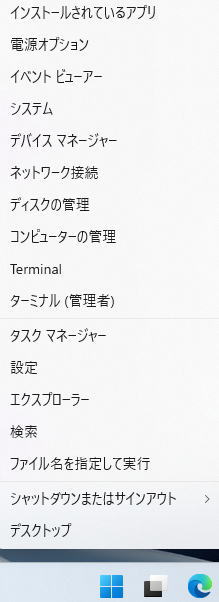
左側のメニューからWindowsログをダブルクリックします。
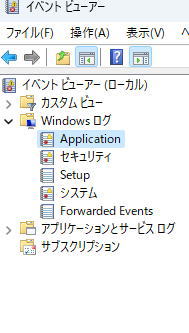
Applicationで右側の「すべてのイベントを名前を付けて保存」をクリックしてログを保存します。
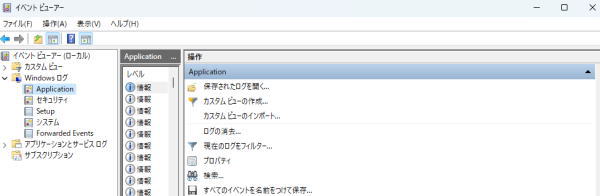
システムで右側の「すべてのイベントを名前を付けて保存」をクリックしてログを保存します。
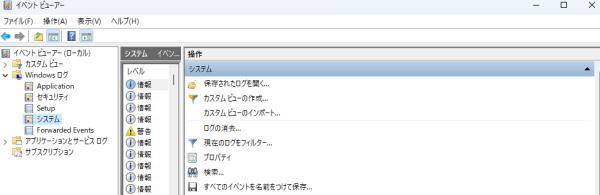
ログの容量が大きすぎる場合、特定の時間帯を指定して保存することで容量を抑えることができます。
イベントログの削除方法
Windowsを教えている人
Windowsのイベントログは消去することができます。
しかし、操作・トラブル履歴などが消えてしまうため、消去するときは充分に考えてから実行しましょう。
イベントログの蓄積のために容量が圧迫されてしまうと、動作が重くなったり必要なデータを保存できなくなったりします。
そのため定期的にログを消去することで、パソコンの空き容量を確保できます。
それではイベントログの削除方法をみていきましょう。
イベントログの削除方法
Windowsボタンを右クリックし、イベントビューアをクリックします。
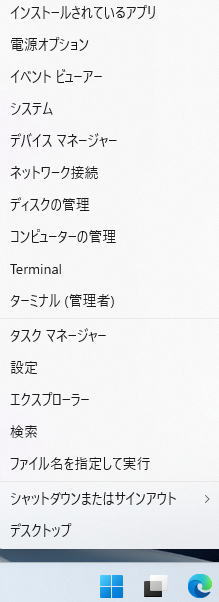
左側のメニューからWindowsログをダブルクリックします。
Application、セキュリティ、Setup、システム、Fowarded Eventsの中から消去したい項目をクリックします。
操作欄にある「ログを消去」を選択します。

「保存と消去」または「消去」を選択します。

「保存と消去」を選択するとログのデータが保存されたあとにイベントビューアーから消去されます。
「消去」を選択するとログは残りません。
【キャンペーン中は超お得】Xserver for WindowsならいつでもどこでもWindows11を使えます!

\【2023年10月10日まで】利用料金最大30%オフ!初期費用無料!月額1386円から使える!/
- 初期費用が無料なので、かかるコストはサーバー費用のみ
- 専門の技術者が24時間サーバーを監視
- Xserver for WindowsではMicrosoft Officeも利用可能
- スマートフォンやタブレット端末からでも手軽に便利にWindows環境が利用できる
- ハイスペックサーバーで運用
Xserver for Windowsは、240万以上のサイトを運営する国内No.1レンタルサーバーエックスサーバーが提供する性能・コスパ国内No.1のWindows搭載のVPSサービスです。
なんとWindows OS環境を初期費用無料、月額1,980円(3コア/2GBメモリ)から利用可能です。
当サーバーはシステム開発やリモートワークなど、用途に応じた組み合わせが可能です。
例えば、「Windows環境での開発作業や社内PCの一括管理、社内のファイルサーバーとしてファイル共有などに利用できる」、「リモートワークにおける本格的な社内資料の作成などオフィス業務により特化できる」、「Officeをプリインストールした環境を利用できる」など用途は様々です。
「Windows Server for Remote Desktop + Office」であれば、仮想デスクトップ環境に加えて、ビジネス用アプリケーションをプリインストールした環境を利用できます。
リモートワークにおける社内資料の作成が本格的にしたい方は是非Xserver for Windowsを利用してみてはいかがでしょうか!?
もし、Xserver for Windows リモートデスクトップの使い方を知りたい方は「【爆速】Xserver for Windows リモートデスクトップの使い方」という記事をご覧ください。
\【2023年10月10日まで】利用料金最大30%オフ!初期費用無料!月額1386円から使える!/
まとめ
Windowsを教えている人
最後まで読んで頂きまして、ありがとうございます。
是非この機会に今回ご紹介したイベントログの取得・削除方法を利用してみてはいかがでしょうか?
 押さえておきたいWeb知識
押さえておきたいWeb知識