- English
- 日本語
Microsoft Edgeを教えている人
サイドバーを表示・非表示する方法について知りたいという方はいませんか?
そこでこの記事ではサイドバーを表示・非表示する方法について詳しく解説していきたいと思います。
気になる方は是非最後まで読んで頂けたら幸いです。
Microsoft Edgeをなんとなく使ってはいるけれど、もっと効率的に使えるようになりたいと感じたことはないでしょうか?
そんな方は書籍で学習するのがオススメです。
「Microsoft Edgeの使い方」はWebブラウザー「Microsoft Edge」の使い方について記載しています。
インターネットの仕組みとブラウザーの基本操作、お気に入りやコレクションの登録と整理の方法、タブの基本操作、サイドバーと対話型人工知能 Bing AIの使い方、印刷方法について学習できます。
この本は「kindle unlimited」で無料で読むことができます。
本・マンガ・雑誌など200万冊以上の書籍を取り扱っており、毎月1日に新しいタイトルが更新され、ラインアップが変わります(年末年始等は変更あり)。
Kindle端末またはFireタブレットを購入すると、任意でKindle Unlimitedが3カ月無料になる特典を付けられます。
Microsoft Edgeを教えている人
目次
【Microsoft Edge】サイドバーを表示・非表示する方法
Microsoft Edgeを教えている人
Microsoft Edgeの右側に表示されるサイドバーは検索、ゲーム、OfficeのWeb用のアプリなどに簡単にアクセスできる機能です。
サイドバーはEdgeを起動すると表示されるのですぐに使い始めることができ、Microsoftのアカウントにログインしていなくても使用できます。
しかし、サイドバーが便利だと感じる方もいれば、サイドバーが邪魔だと感じる方もいると思います。
サイドバーは、設定から表示または非表示に変更することができます。
※ 初期状態では表示に設定されています。
そこでここではサイドバーを表示・非表示する方法をみていきましょう。
タスクバーにある「Microsoft Edge」アイコンをクリックします。
「…」をクリックし、表示されるメニューから「設定」をクリックします。
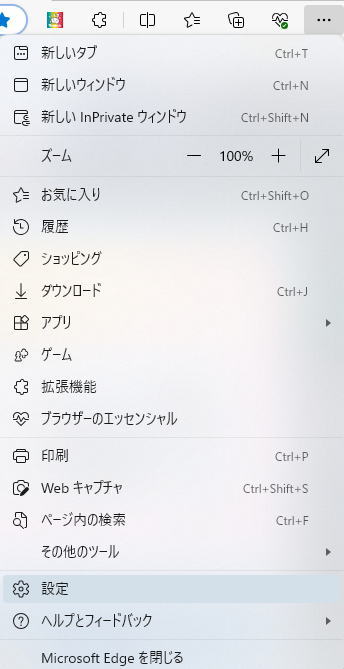
「設定」が表示されるので「サイドバー」をクリックします。
「サイドバーのカスタマイズでトップ サイトをカスタマイズする」にあるスイッチをクリックし、オン/ オフを切り替えます。
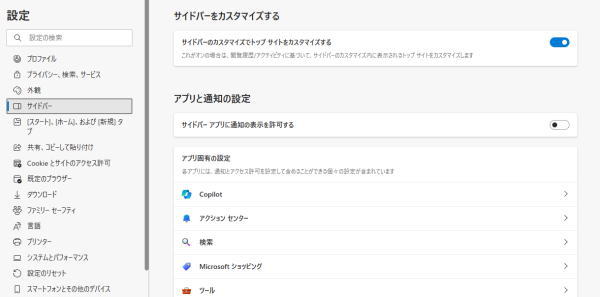
これで完了です。
右上にある「Edge Copilot(Bing AI)」ボタンを押すと、サイドバーが展開します。
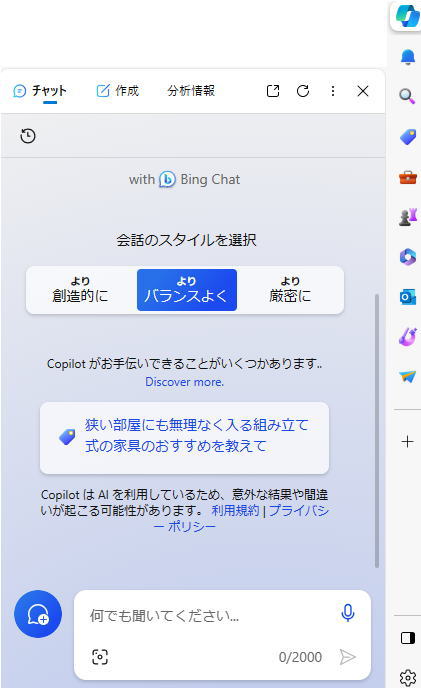
他にもサイドバーを活用すれば、サイト検索するのが簡単になったり、電卓や辞書などのツールを使用できたりと、さらに使いやすくなります。
Microsoft Edgeのサイドバー機能を便利に使いこなすために、NordVPNでオンラインセキュリティを強化しよう!
Microsoft Edgeの「サイドバー」機能で、便利なツールやお気に入りのウェブサイトにすぐにアクセスできますが、オンラインのセキュリティも同様に重要です。
NordVPNは、あなたのインターネット接続を保護し、安全なブラウジング体験を提供します。
NordVPNの特長
- 強力な暗号化: インターネットトラフィックを完全に暗号化し、データの安全性を確保
- IPアドレスの隠蔽: あなたのIPアドレスを隠して、オンラインでの匿名性を強化
- セキュリティの強化: 公共Wi-Fiでも安心して利用できるセキュリティ対策
- グローバルアクセス: 世界中のサーバーに接続し、地域制限のあるコンテンツにもアクセス可能
「サイドバー」機能でブラウジングを便利にしつつ、NordVPNでオンラインの安全性をさらに高めましょう。
NordVPNを利用することで、セキュリティとプライバシーを万全にし、安心してインターネットを利用できます。
\限定オファー!NordVPNを今すぐ試して、セキュリティを強化しよう!/
まとめ
Microsoft Edgeを教えている人
最後まで読んで頂きまして、ありがとうございます。
Edgeは利用しているけれど、サイドバーは今まで使用したことがなかったという人もいるかもしれません。
サイドバーはEdgeならではの便利な機能です。
始めは既存で設定されているアプリを活用し、使用していく中で検索する頻度の多いWebページを追加したり、必要なツールだけに表示を絞ったりするなど、用途に合わせてサイドバーをカスタマイズしてみてはいかがでしょうか?
 押さえておきたいWeb知識
押さえておきたいWeb知識 
