Microsoft Edgeを教えている人
ページ内検索をする方法について知りたいという方はいませんか?
そこでこの記事ではページ内検索をする方法について詳しく解説していきたいと思います。
気になる方は是非最後まで読んで頂けたら幸いです。
Microsoft Edgeをなんとなく使ってはいるけれど、もっと効率的に使えるようになりたいと感じたことはないでしょうか?
そんな方は書籍で学習するのがオススメです。
「Microsoft Edgeの使い方」はWebブラウザー「Microsoft Edge」の使い方について記載しています。
インターネットの仕組みとブラウザーの基本操作、お気に入りやコレクションの登録と整理の方法、タブの基本操作、サイドバーと対話型人工知能 Bing AIの使い方、印刷方法について学習できます。
この本は「kindle unlimited」で無料で読むことができます。
本・マンガ・雑誌など200万冊以上の書籍を取り扱っており、毎月1日に新しいタイトルが更新され、ラインアップが変わります(年末年始等は変更あり)。
Kindle端末またはFireタブレットを購入すると、任意でKindle Unlimitedが3カ月無料になる特典を付けられます。
Microsoft Edgeを教えている人
目次
ページ内検索をする方法
Microsoft Edgeを教えている人
Microsoft Edgeでは、ページ内の検索バーを表示し、キーワードや文字列を入力して、開いているWebページ内を検索することができます。
Webページで特定の内容を調べるとき、ページ内をすべてスクロールして確認するよりも、短時間で目的の箇所を見つけることができます。
そこでここではページ内検索をする方法をみていきましょう。
Microsoft Edgeで表示しているWebページ内を検索するには、以下の手順で行いましょう。
Microsoft Edgeを起動し、ページ内検索を行いたいWebページを表示します。
「Ctrl」キーを押しながら「F」キーを押し、画面上部に検索バーを表示します。
アドレスバーの下に 「 ページ内の検索 」 バーが表示されます。

検索ボックスに検索したい文字列を入力します。
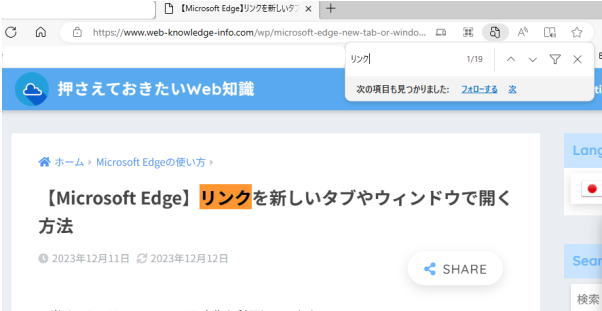
入力した文字列が見つかった場合は、右側に「(件数番号)/(結果件数)」が表示されます。
該当の文字列が見つからなかった場合は、右側に「0/0」と表示されます。
該当の文字列が複数ある場合は、最初の文字列がオレンジ色に反転表示され、ほかの文字列は黄色い背景で表示されます。
検索ボックスの右側の「∧」または「∨」をクリックすると、ほかの検索結果を順番に反転表示します。
検索を終了するには、検索バーの「×」ボタンをクリックします。
以上で操作完了です。
Microsoft Edgeの効率をさらに高めるNortonのセキュリティソフト
Microsoft Edgeの「ページ内検索」機能を活用して、ウェブ上で情報を迅速に見つけるのは素晴らしいですが、オンラインでの安全性も同様に重要です。
「Norton」は、ブラウジング中の安全性を強化し、さらに快適なインターネット体験を提供します。
Nortonで得られる安心と便利さ
- リアルタイム脅威保護: マルウェアやフィッシング詐欺からの防御
- パスワード管理: 強力なパスワードでアカウントの安全性を強化
- プライバシー保護: 個人データを守り、オンラインでの安心を確保
Microsoft Edgeでの情報検索を快適にしつつ、Nortonでブラウジングの安全性を高めましょう。
Nortonを使うことで、インターネット上のリスクからしっかりと守りながら、効率的に情報を探し出すことができます。
\今すぐNortonでPCを守る!/
まとめ
Microsoft Edgeを教えている人
最後まで読んで頂きまして、ありがとうございます。
ページ内検索は表示したWebページから目的の情報をすばやく見つけるのに便利です。
是非この機会に今回ご紹介したページ内検索をする方法を利用してみてはいかがでしょうか?
 押さえておきたいWeb知識
押さえておきたいWeb知識 
