Microsoft Edgeを教えている人
ウェブページの文字や画像が小さすぎて見にくいと感じたことはありませんか?
また、逆に大きすぎて全体が画面に収まらないときもあるでしょう。
Microsoft Edgeでは、表示倍率を簡単に変更することで、ページの拡大・縮小が可能です。
この記事では、その具体的な方法を解説します。どんな画面でも快適にブラウジングできるように、ぜひ参考にしてください。
Microsoft Edgeをなんとなく使ってはいるけれど、もっと効率的に使えるようになりたいと感じたことはないでしょうか?
そんな方は書籍で学習するのがオススメです。
「Microsoft Edgeの使い方」はWebブラウザー「Microsoft Edge」の使い方について記載しています。
インターネットの仕組みとブラウザーの基本操作、お気に入りやコレクションの登録と整理の方法、タブの基本操作、サイドバーと対話型人工知能 Bing AIの使い方、印刷方法について学習できます。
この本は「kindle unlimited」で無料で読むことができます。
本・マンガ・雑誌など200万冊以上の書籍を取り扱っており、毎月1日に新しいタイトルが更新され、ラインアップが変わります(年末年始等は変更あり)。
Kindle端末またはFireタブレットを購入すると、任意でKindle Unlimitedが3カ月無料になる特典を付けられます。
Microsoft Edgeを教えている人
目次
【Microsoft Edge】表示倍率(拡大・縮小)を変更する方法
Microsoft Edgeを教えている人
Microsoft Edgeで、ページ表示を拡大・縮小して表示したいと思ったことはありませんか?
Microsoft Edgeでは、ズームの設定からWebページ全体を見やすいサイズに拡大または縮小することができます。
拡大または縮小の倍率を変更すると、次回起動時以降、Webページは変更後の倍率で表示されます。
タッチ操作で拡大または縮小した場合や、「開始」ページと「新しいタブ」ページについては設定した倍率は記憶されません。
それではMicrosoft Edgeでの表示倍率(拡大・縮小)を変更する方法をみていきましょう。
すべてのサイズを一括で変更する方法
Microsoft Edgeの「…」をクリックして、表示される一覧の中から「設定」をクリックします。
を変更する方法1.jpg)
「外観」をクリックします。
を変更する方法2.jpg)
「ズーム」の表示倍率が表示されている部分をクリックし、表示倍率をクリックします。
を変更する方法3.jpg)
ホームページを表示して、表示倍率を確認しましょう。
一部のサイズを一括で変更する方法
Microsoft Edgeの「…」をクリックします。
表示された一覧の「ズーム」欄で、画面を拡大したい場合は「+」、縮小したい場合は「-」をクリックします。
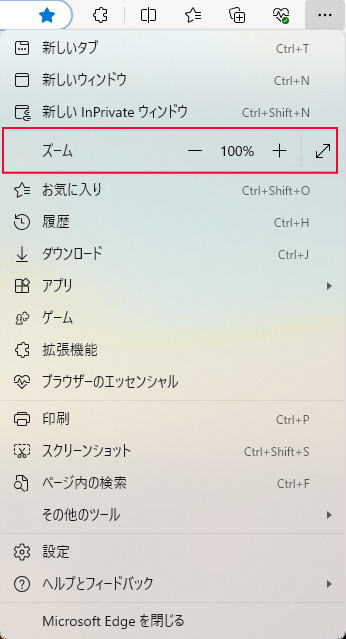
以上で完了です。
作業効率を向上させるためのディスプレイ環境の整備
1. 4Kモニターやデュアルモニターで作業スペースを拡大
ウィンドウサイズを効率的に調整するためには、広い作業スペースが不可欠です。
4Kモニターやデュアルモニターセットアップを導入することで、複数のウィンドウを一度に開きながら快適に作業することが可能になります。
特に、4Kモニターは解像度が高く、複数のウィンドウを開いても画質が保たれるため、細かい作業にも適しています。
また、デュアルモニターセットアップは、異なる作業を同時に進める際に非常に便利です。
おすすめ商品: 4Kモニターをチェック おすすめ商品: デュアルモニターセットアップを確認
2. モニターアームやスタンドで作業環境をカスタマイズ
モニターアームやスタンドを使用すると、モニターの位置や角度を自由に調整できるため、ウィンドウサイズを効果的に管理することができます。
これにより、作業スペースを最適化し、快適な姿勢で作業を続けることが可能です。
モニターアームは、デスク上のスペースを有効活用するためにも役立ちます。
特に、複数のモニターを使用する場合は、モニターアームで配置を調整することで、より効率的な作業環境を整えることができます。
おすすめ商品: モニターアームをチェック おすすめ商品: モニタースタンドを確認
デスク環境の改善でさらに快適に
3. ケーブルマネジメントとデスクオーガナイザーで整理整頓
ウィンドウサイズの調整やモニター配置に加えて、デスク環境を整えることで、さらに快適に作業が進められます。
ケーブルマネジメントツールを使用すると、デスク周りのケーブルをすっきり整理でき、モニターやデバイスを効率よく配置できます。
また、デスクオーガナイザーを活用すれば、文房具や小物をきれいに整理でき、作業に集中しやすい環境が整います。
これにより、デスクトップの混雑を防ぎ、ウィンドウサイズの調整がよりスムーズになります。
おすすめ商品: ケーブルマネジメントツールをチェック おすすめ商品: デスクオーガナイザーを確認
まとめ
Microsoft Edgeを教えている人
Microsoft Edgeでは、簡単に表示倍率を調整して、自分に合った画面表示に設定できます。
特に小さな文字や画像が見にくいと感じる場合は、この記事で紹介した方法を試してみてください。
さらに、作業環境を整えるためのツールも活用して、快適なブラウジングをお楽しみください。
 押さえておきたいWeb知識
押さえておきたいWeb知識 
