- English
- 日本語
iPhoneを知っている人
フォルダ作成・削除方法について知りたいという方はいませんか?
そこでこの記事ではフォルダ作成・削除方法について詳しく解説していきたいと思います。
気になる方は是非最後まで読んで頂けたら幸いです。
iPhoneをなんとなく使ってはいるけれど、もっと効率的に使えるようになりたいと感じたことはないでしょうか?
そんな方は書籍で学習するのがオススメです。
「iPhone完全マニュアル2023」はiPhoneをはじめて手にした人から、しばらく使っているもののいまひとつ使いこなせていないといったユーザーにもおすすめです。
初期設定や文字入力、ホーム画面の基本操作、Safariやメールなどの標準アプリの操作はもちろん意外と知らないiOSの便利な機能や使いこなしのコツ&ヒントより快適な操作法や活用テクニック、セキュリティトラブル解決まで、この1冊にぎっしりオールインワン!
iPhone初心者の家族へのプレゼントにも最適です。
この本は「kindle unlimited」で無料で読むことができます。
本・マンガ・雑誌など200万冊以上の書籍を取り扱っており、毎月1日に新しいタイトルが更新され、ラインアップが変わります(年末年始等は変更あり)。
Kindle端末またはFireタブレットを購入すると、任意でKindle Unlimitedが3カ月無料になる特典を付けられます。
iPhoneを知っている人
目次
フォルダ作成方法
iPhoneを知っている人
iPhoneを利用していると、多くのアプリがインストールされてアイコンが増えてしまうと思います。
ホーム画面が何面にもなってしまい、どこに何のアプリがあるのか分からなくなってしまいます。
そこでフォルダを作成して、関連のあるアプリをフォルダに移動するとアイコン数が減り、ホーム画面の面数を減らすことができます。
例えば、SNS、動画、音楽という風にジャンル別に分けたりするなどやり方は様々です。
それではフォルダ作成方法をみていきましょう。
フォルダ作成方法
iPhone、iPadともにいずれもフォルダの作成は簡単です。
フォルダを使いこなすことができれば、どこに何があるか一目でわかるようなホーム画面を作成することができます。
まずはフォルダに移動させたいアイコンを長押しします。
以下のような画面が表示されまるので、「ホーム画面を編集」をタップしましょう。

全てのアイコンの左上「✕」が付いてアイコンが動きます。
この状態はアイコンを移動させたり、削除させたりする時必要な動きです。
同じフォルダに入れたいアイコンにドラッグしてアイコンを重ねます。
フォルダが作成され、自動的にフォルダが付きます。
フォルダ名をタップすると編集出来るようになるので、好きなフォルダ名に変更しましょう。
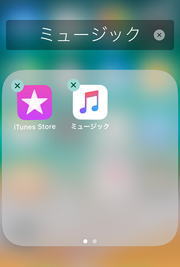
たくさんアプリがあると移動させるのは大変な労力を使います。
そんな時は複数のアプリをまとめて移動させましょう。
ホーム画面にある1つのアイコンを長押ししてブルブル震える状態にしたら、移動させるアイコンの1つを空いている箇所にドラッグします。
ドラッグしていくとアイコンの「✕」が消えます。
最初のアイコンをドラッグしたまま指を離さず、移動させたい他のアイコンをタップします。
ドラッグしていたアイコンに重なります。
これを繰り返すことで複数のアイコンをまとめてページに移動したり、フォルダに移動させたりすることができます。
フォルダ削除方法
フォルダを開き、任意のアイコンをロングタップするとアイコンが揺れだします。
フォルダ内のアイコンをすべてフォルダ外にドラッグします。
すべてのアイコンをフォルダ外にドラッグすると、フォルダが削除されます。
フォルダを削除後、ホームボタンを押すことで通常のホーム画面に戻すことができます。
フォルダ内のアイコンをホーム画面に戻す
フォルダを開き、任意のアイコンをロングタップするとアイコンが揺れだします。
ホーム画面に戻したいアイコンをフォルダ外にドラッグすることで、アイコンをホーム画面に戻すことができます。
フォルダ外にアイコンを移動後、ホームボタンを押すことで通常のホーム画面に戻すことができます。
【実質0円または1円で購入できる機種あり】楽天モバイルならお得なキャリアプラン提供中

\楽天モバイルには実質0円または1円で購入できる機種もあります!/
大手キャリアから「楽天モバイル」に乗り換えると、毎月の料金を大幅に抑えることができます。
「楽天モバイル」は月額最大3,278円でデータが無制限で使うことができる非常にお得なキャリアプランを提供しています。
楽天モバイルで実質0円または1円で購入できる機種もあります。
この機会に是非利用を検討してみてはいかがでしょうか?
\楽天モバイルには実質0円または1円で購入できる機種もあります!/
まとめ
iPhoneを知っている人
最後まで読んで頂きまして、ありがとうございます。
是非この機会に今回ご紹介したフォルダ作成方法を利用してみてはいかがでしょうか?
 押さえておきたいWeb知識
押さえておきたいWeb知識 
