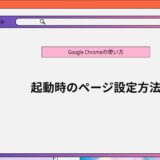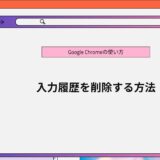- English
- 日本語
Google Chromeを教えている人
ページ全体をスクリーンショットする方法について知りたいという方はいませんか?
そこでこの記事ではページ全体をスクリーンショットする方法について詳しく解説していきたいと思います。
気になる方は是非最後まで読んで頂けたら幸いです。
Google Chromeをなんとなく使ってはいるけれど、もっと効率的に使えるようになりたいと感じたことはないでしょうか?
そんな方は書籍で学習するのがオススメです。
「Google アプリの教科書」はGoogle Workspace を導入してリモートワークをしている企業やオンライン授業をしている学校の関係者におすすめです。
この1冊でGoogle アプリの活用をまるごと学ぶことができます。
この本は「kindle unlimited」で無料で読むことができます。
本・マンガ・雑誌など200万冊以上の書籍を取り扱っており、毎月1日に新しいタイトルが更新され、ラインアップが変わります(年末年始等は変更あり)。
Kindle端末またはFireタブレットを購入すると、任意でKindle Unlimitedが3カ月無料になる特典を付けられます。
Google Chromeを教えている人
目次
ページ全体をスクリーンショットする方法
Google Chromeを教えている人
Google ChromeでWebサイトを見ているときに、ページ全体をスクリーンショットしておきたいということはよくあると思います。
そんなときはGoogle Chromeの基本機能を使いましょう!
そこでここではページ全体をスクリーンショットする方法をご紹介します。
【拡張機能なし】ページ全体をスクリーンショットする方法
Google Chromeの基本機能でページ全体をスクリーンショットする方法をみていきましょう。
まずは以下のショートカットキーでデベロッパーツールを起動します。
- Macのショートカットキー:Command + Option + i
- Windowsのショートカットキー:Ctrl + Shift + i
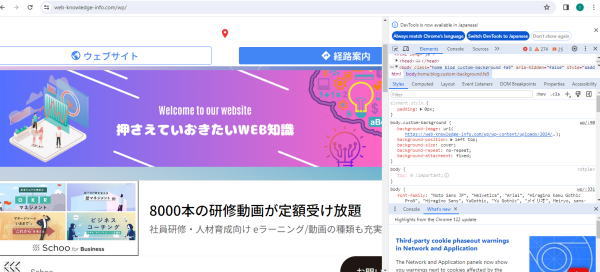
デべロッパーツールが開いた状態で以下のショートカットキーを入力します。
- Macのショートカットキー:Command + Shift + P
- Windowsのショートカットキー:Ctrl + Shift + P
入力欄が出てくるので「full」と入力するとスクリーンショットの機能が表示されます。
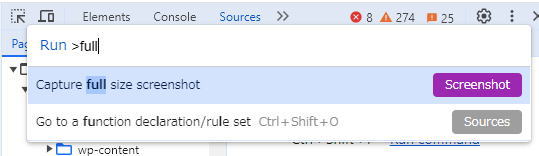
Windowsの場合はEnterキーを、Macの場合はreturnキーを押すと保存できます。
みなさんも必要になった時は是非お試しください!
【拡張機能あり】ページ全体をスクリーンショットする方法
Fireshot
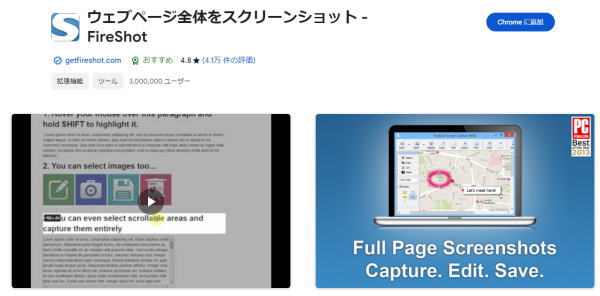
Fireshotはブラウザに表示されたページや指定された範囲だけのキャプチャではなく、スクロールが必要なウェブページ全体をスクリーンショットで保存できます。
ウェブページのキャプチャ画像をPDF / JPEG / PNGファイルで保存、印刷、クリップボードにコピー可能です。
オフラインでも作業できます。
Full Page Screen Capture
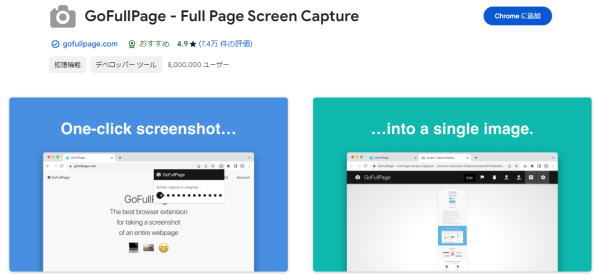
Full Page Screen Captureはシンプルな操作で、スクロールしたWebページ全体をスクリーンショットできる拡張機能です。
履歴を残したくない時にすぐに削除できるのが特徴です。
ムダな機能や手順なしで、スクリーンショットを使いたいという人にぴったりです。
まとめ
Google Chromeを教えている人
最後まで読んで頂きまして、ありがとうございます。
状況に応じてスクリーンショットを使い分けると、Google Chromeをうまく活用できるようになります。
是非この機会に今回ご紹介したページ全体をスクリーンショットする方法を利用してみてはいかがでしょうか?
 押さえておきたいWeb知識
押さえておきたいWeb知識