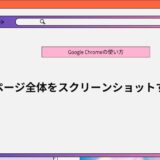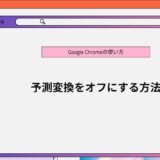- English
- 日本語
Google Chromeを教えている人
Google Chromeの入力履歴を削除する方法について知りたいという方はいませんか?
そこでこの記事ではGoogle Chromeの入力履歴を削除する方法について詳しく解説していきたいと思います。
気になる方は是非最後まで読んで頂けたら幸いです。
Google Chromeをなんとなく使ってはいるけれど、もっと効率的に使えるようになりたいと感じたことはないでしょうか?
そんな方は書籍で学習するのがオススメです。
「Google アプリの教科書」はGoogle Workspace を導入してリモートワークをしている企業やオンライン授業をしている学校の関係者におすすめです。
この1冊でGoogle アプリの活用をまるごと学ぶことができます。
この本は「kindle unlimited」で無料で読むことができます。
本・マンガ・雑誌など200万冊以上の書籍を取り扱っており、毎月1日に新しいタイトルが更新され、ラインアップが変わります(年末年始等は変更あり)。
Kindle端末またはFireタブレットを購入すると、任意でKindle Unlimitedが3カ月無料になる特典を付けられます。
Google Chromeを教えている人
目次
Google Chromeの入力履歴を削除する方法
Google Chromeを教えている人
Google Chromeのアドレスバーに検索キーワードを入力すると、入力履歴が自動的に表示されます。
しかし、入力履歴が邪魔になってしまうと感じることもあるかと思います。
そこでここではGoogle Chromeの入力履歴を削除する方法をご紹介します。
個別削除する方法
以下のように「Google Chrome」と入力すると「Google Chrome ダウンロード」、「Google Chrome 画像キャプチャ」という履歴がでてきました。
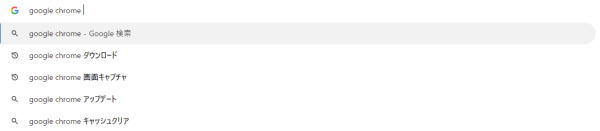
ここでは「Google Chrome ダウンロード」を削除して、以後表示されないようにしましょう。
まず、検索候補の一覧が表示されたら、マウスポインターまたは[↑]・[↓]キーで、削除したい項目を選択します。

[Shift]+[Delete]キーを押すか、右端の[×]アイコンをクリックします。
これで完了です。
全部削除する方法
Chromeの設定画面を開いて、左メニューの「詳細設定」で「プライバシーとセキュリティ」を選んで「閲覧履歴データの削除」を選択します。
「閲覧履歴データの削除」画面が表示されて、「閲覧履歴」項目にチェックを入れて「データを削除」をクリックすると完了です。
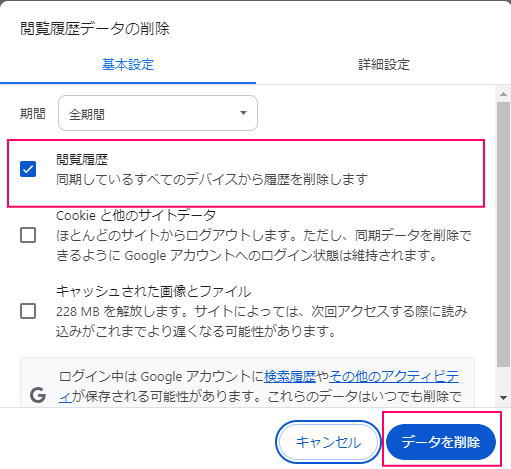
もし、閲覧履歴を削除したい方は「【Google Chrome】 キャッシュクリア(削除)方法!ショートカットキーも!」を是非ご覧ください。
まとめ
Google Chromeを教えている人
最後まで読んで頂きまして、ありがとうございます。
Google Chromeのアドレスバーに検索キーワードを入力すると、検索の入力履歴が自動的に表示されます。
しかし、不要な候補が繰り返し表示されてしまうこともあります。
そんなときは今回ご紹介したGoogle Chromeの入力履歴を削除する方法を利用してみてはいかがでしょうか?
 押さえておきたいWeb知識
押さえておきたいWeb知識