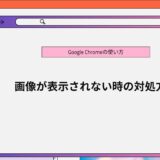- English
- 日本語
Google Chromeを教えている人
Google Chromeのアカウントを切り替える方法について知りたいという方はいませんか?
そこでこの記事ではGoogle Chromeのアカウントを切り替える方法について詳しく解説していきたいと思います。
気になる方は是非最後まで読んで頂けたら幸いです。
Google Chromeをなんとなく使ってはいるけれど、もっと効率的に使えるようになりたいと感じたことはないでしょうか?
そんな方は書籍で学習するのがオススメです。
「Google アプリの教科書」はGoogle Workspace を導入してリモートワークをしている企業やオンライン授業をしている学校の関係者におすすめです。
この1冊でGoogle アプリの活用をまるごと学ぶことができます。
この本は「kindle unlimited」で無料で読むことができます。
本・マンガ・雑誌など200万冊以上の書籍を取り扱っており、毎月1日に新しいタイトルが更新され、ラインアップが変わります(年末年始等は変更あり)。
Kindle端末またはFireタブレットを購入すると、任意でKindle Unlimitedが3カ月無料になる特典を付けられます。
Google Chromeを教えている人
目次
【Google Chrome】アカウントを切り替える方法
Google Chromeを教えている人
Google Chromeは複数のアカウントを使い分けている方も多いと思います。
Googleアカウントでログインすれば別のパソコン間であってもブックマークや履歴、パスワードなどの設定を同期して共有する事ができます。
しかし、毎回アカウントを切り替えるのが面倒だったりしますので、アカウントの切り替えを行わず複数アカウントでGoogle Chromeを利用する方法をご紹介します。
アカウントでログイン済のGoogle Chromeを開きます。
ブラウザの右上にあるアイコン画像をクリックしてユーザー情報を表示しているところを確認するとユーザーがログインしているかどうかが分かります。
一番下にある「追加」をクリックします。
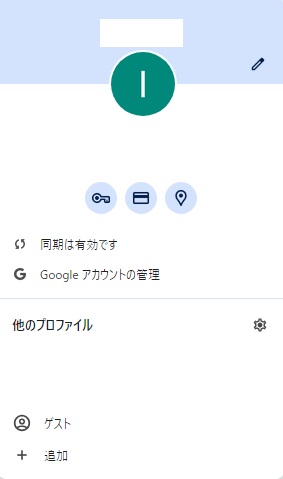
クリックするとこのようなユーザー追加画面が出てきます。
ログインをクリックします。
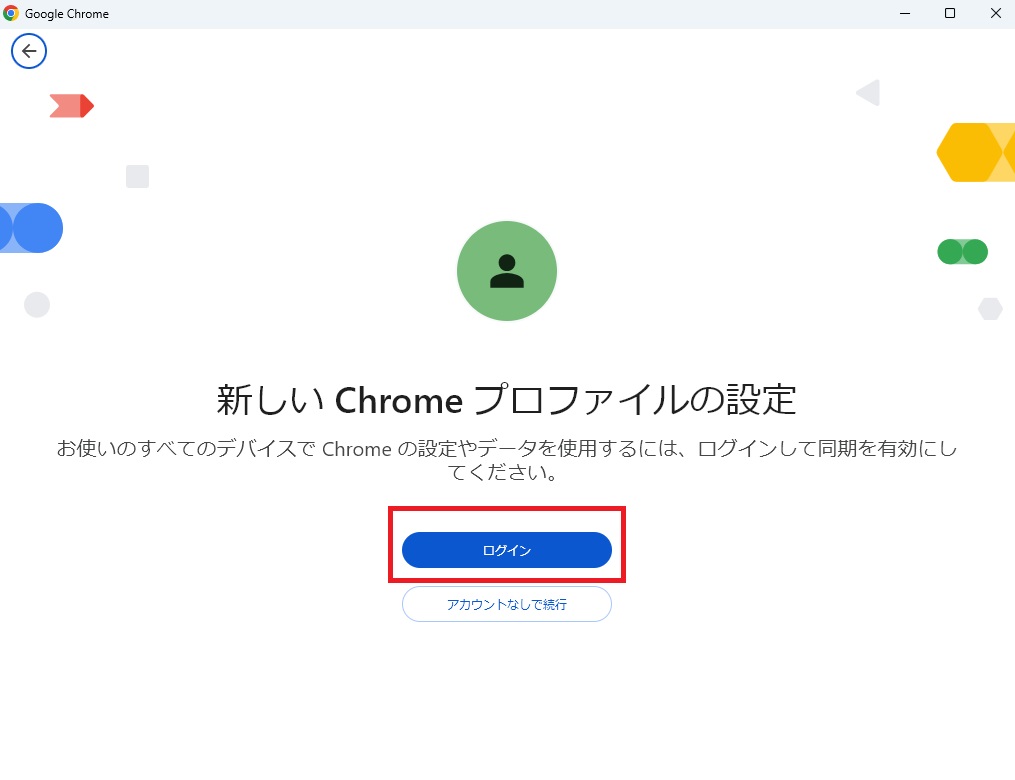
ログインに必要な「メールアドレスまたは電話番号」を入力した後、「次へ」をクリックします。
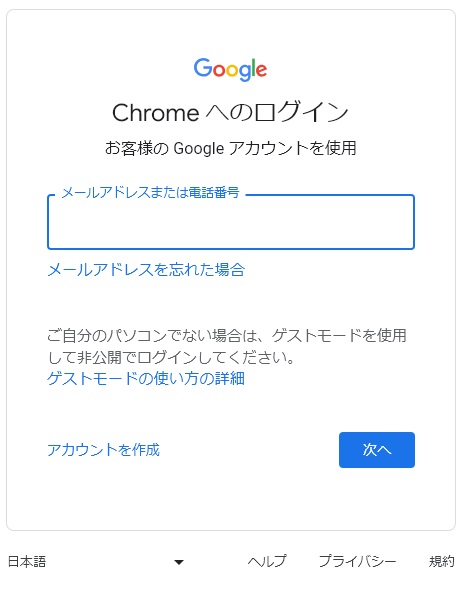
「パスワード」を入力して「次へ」をクリックします。
Googleアカウントに2段階認証を設定している場合、ログインの確認をスマホで行ってください。
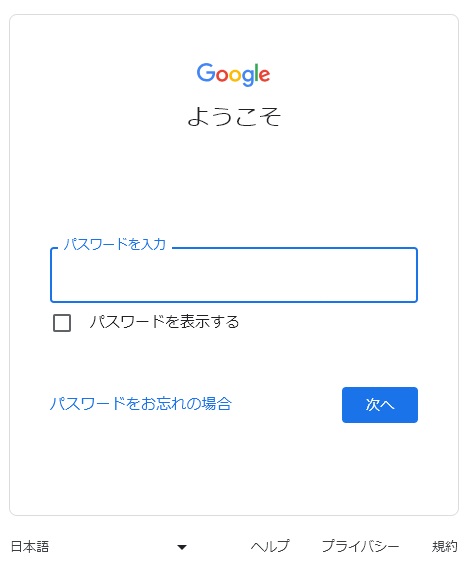
以上の操作でGoogleアカウントをパソコンに追加できます。
まとめ
Google Chromeを教えている人
最後まで読んで頂きまして、ありがとうございます。
共用パソコンで作業しなければならない場合、アカウントを切り替えずに済むので便利です。
是非この機会に今回ご紹介したアカウントを切り替える方法を利用してみてはいかがでしょうか?
 押さえておきたいWeb知識
押さえておきたいWeb知識