- English
- 日本語
Google Chromeを教えている人
ダークモード/ライトモード設定方法について知りたいという方はいませんか?
そこでこの記事ではダークモード/ライトモード設定方法について詳しく解説していきたいと思います。
気になる方は是非最後まで読んで頂けたら幸いです。
Google Chromeをなんとなく使ってはいるけれど、もっと効率的に使えるようになりたいと感じたことはないでしょうか?
そんな方は書籍で学習するのがオススメです。
「Google アプリの教科書」はGoogle Workspace を導入してリモートワークをしている企業やオンライン授業をしている学校の関係者におすすめです。
この1冊でGoogle アプリの活用をまるごと学ぶことができます。
この本は「kindle unlimited」で無料で読むことができます。
本・マンガ・雑誌など200万冊以上の書籍を取り扱っており、毎月1日に新しいタイトルが更新され、ラインアップが変わります(年末年始等は変更あり)。
Kindle端末またはFireタブレットを購入すると、任意でKindle Unlimitedが3カ月無料になる特典を付けられます。
Google Chromeを教えている人
目次
【Google Chrome】ダークモード設定方法
Google Chromeを教えている人
ダークモードは、ブラウザの外観を通常の明るい背景から暗い背景に切り替える機能です。
これにより、ウェブページの閲覧中に発生する眩しさやブルーライトの影響を軽減し、長時間の使用時に目の疲れを軽減することができます。
ユーザーは好みや環境に応じて、この機能を有効にすることができます。
それではダークモード設定方法をみていきましょう。
ブラウザ画面の右上にメニューアイコン(3つの縦のドット)があるので、それをクリックして、メニューから「設定」を選択します。
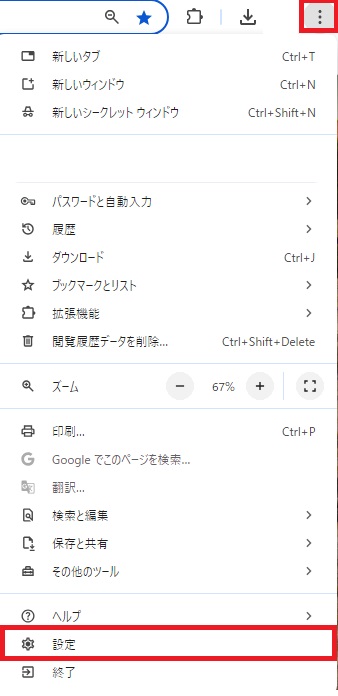
設定画面を開いたら、デザインページに移動します。
モードの項目があるので、ドロップメニューを展開している「ダーク」を選択すれば、Google Chromeはダークモードになります。
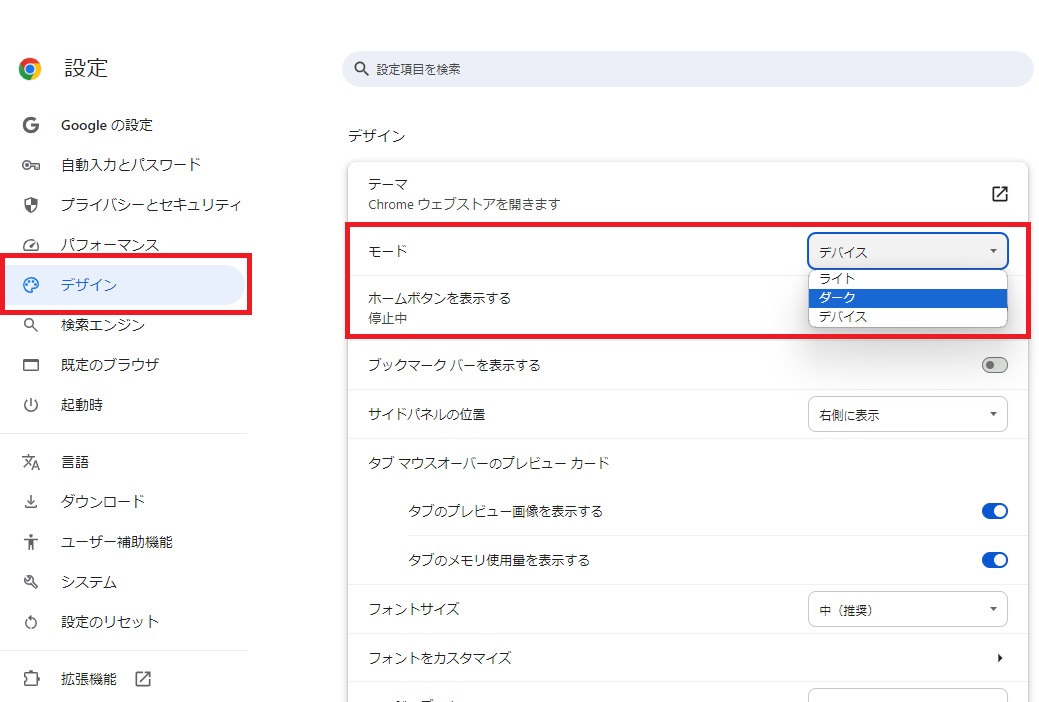
変更すると以下のようにデザインが変わります。
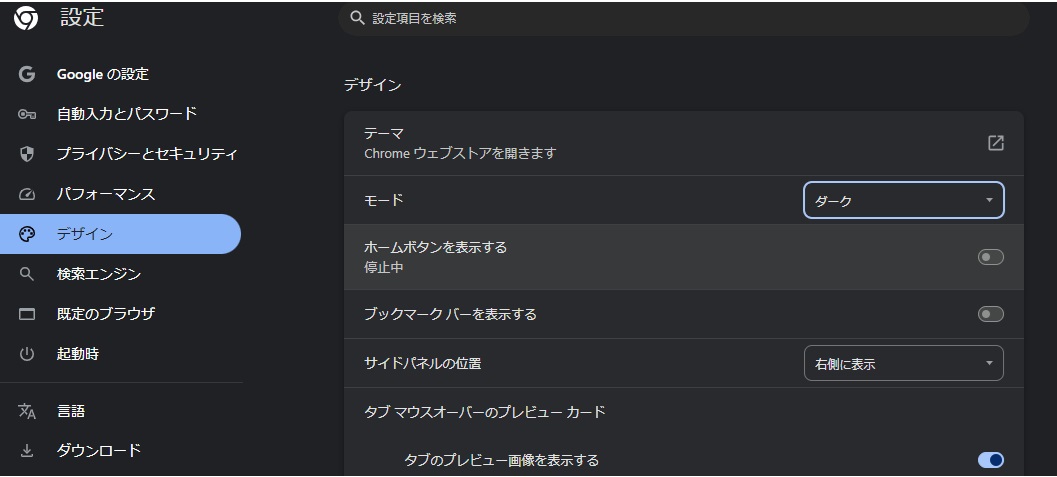
【Google Chrome】ライトモード設定方法
Google Chromeを教えている人
ライトモードは、処理速度を変更して部分的に調整することで発熱とバッテリー消費を改善し、バッテリー消費を改善する機能です。
それではライトモード設定方法をみていきましょう。
ブラウザ画面の右上にメニューアイコン(3つの縦のドット)があるので、それをクリックして、メニューから「設定」を選択します。
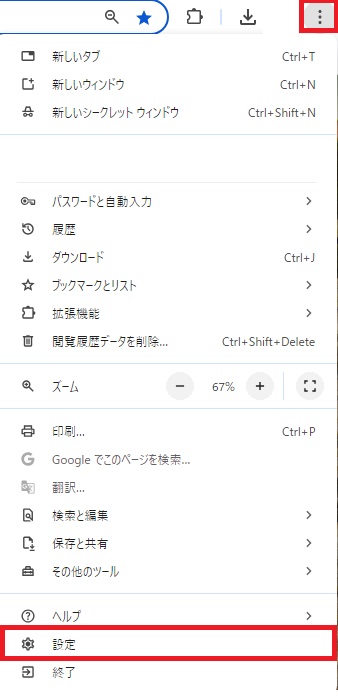
設定画面を開いたら、デザインページに移動します。
モードの項目があるので、ドロップメニューを展開している「ライト」を選択すれば、Google Chromeはライトモードになります。
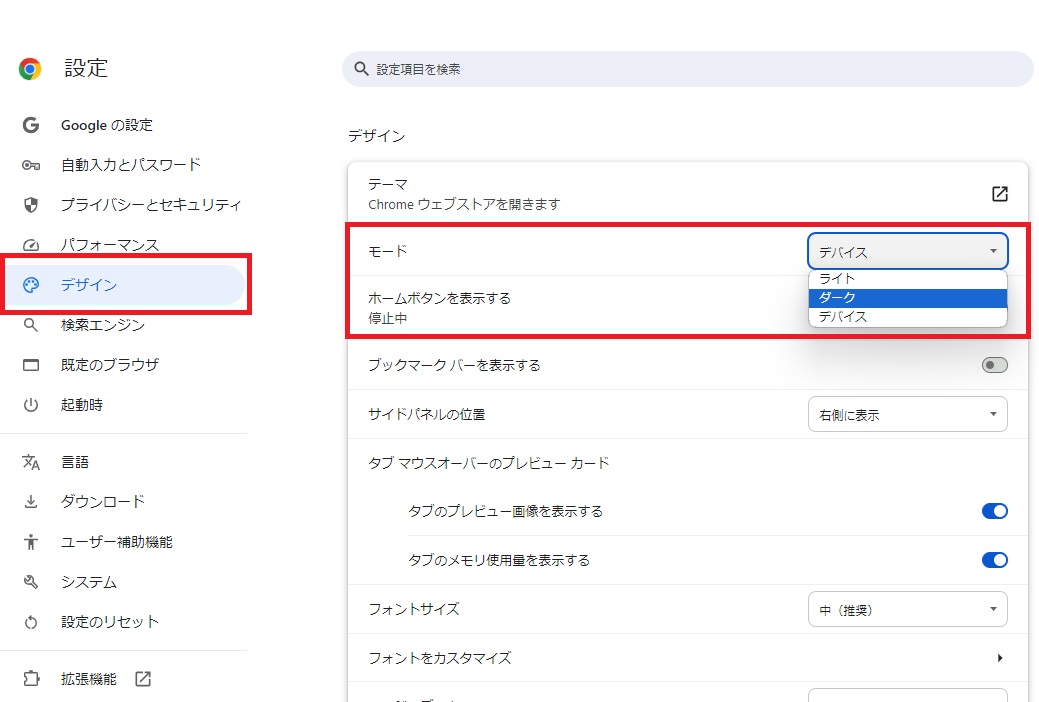
変更すると以下のようにデザインが変わります。
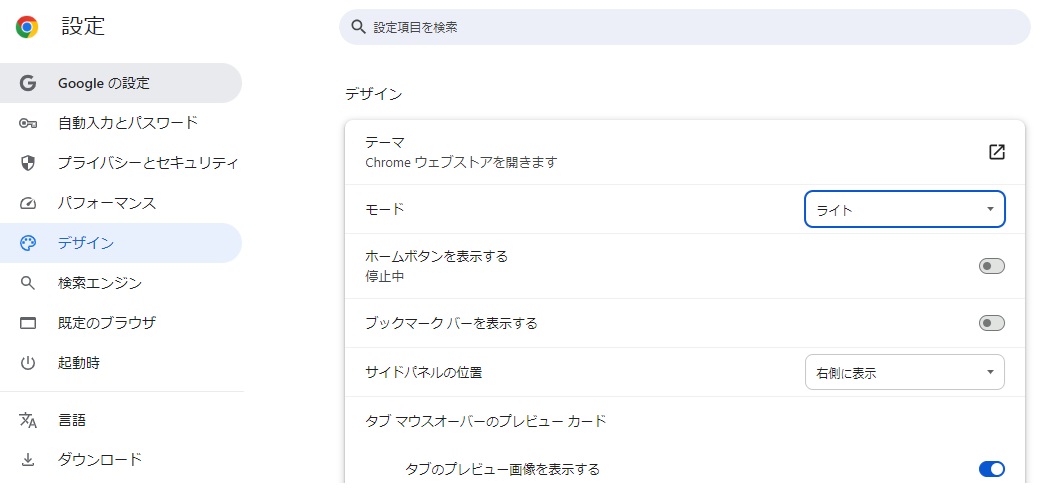
まとめ
Google Chromeを教えている人
最後まで読んで頂きまして、ありがとうございます。
この機会に是非、ダークモードまたはライトモードを利用してみてはいかがでしょうか?
 押さえておきたいWeb知識
押さえておきたいWeb知識 
