- English
- 日本語
EXCELを教えている人
オートフィルターを設定/解除する方法について知りたいという方はいませんか?
そこでこの記事ではオートフィルターを設定/解除する方法について詳しく解説していきたいと思います。
気になる方は是非最後まで読んで頂けたら幸いです。
EXCELをなんとなく使ってはいるけれど、もっと効率的に使えるようになりたいと感じたことはないでしょうか?
そんな方は書籍で学習するのがオススメです。
「時短の王道 Excel関数全事典」はMicrosoft 365およびExcel 2021/2019/2016/2013と現行のすべてのバージョンに対応したExcel関数の事典です。
新たに27個の新規関数を収録し、豊富な関数使用例と解説で仕事に活用できるほか、コンパクトな判型にまとめているため、手元ですぐに調べることができます。
また、関数の入力方法や演算子の使い方、配列数式と「スピル」機能など、Excelを使ううえで、欠かせない基礎知識も解説しています。
なんと「ebookjapan」でクーポンを利用すると70%OFF(※有効期間内に6回までの利用可能)で購入することができます。
この機会に是非利用してみてはいかがでしょうか?
EXCELを教えている人
目次
オートフィルターを設定する方法
EXCELを教えている人
オートフィルターを利用してデータを抽出することができます。
※オートフィルタとは、入力したデータの中から、条件に合うデータだけを抽出して表示する機能です。
データを抽出することで一目で分かるようになります。
さらに抽出したデータを名前などの順に並べ替えたりさせるなどの便利な機能もあります。
そこでここではオートフィルターを設定する方法をみていきましょう。
オートフィルターを設定する方法
表内の任意のセルをクリックし、データタブをクリックして、フィルターボタンをクリックします。
フィルターボタンの代わりにショートカットキー「Ctrl」+「Shift」+「L」でも、同じようにオートフィルタが設定できます。
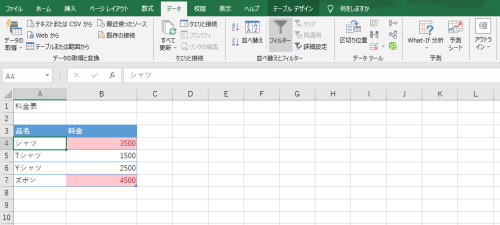
選択したセルを含む表が自動認識され、見出しの各セルにオートフィルター用の▼ボタンが表示されました。
このようにオートフィルタでは、複数の条件でデータを絞り込むことができます。
商品名や料金でフィルタをかければ、情報が一目でわかるのでとても便利です。
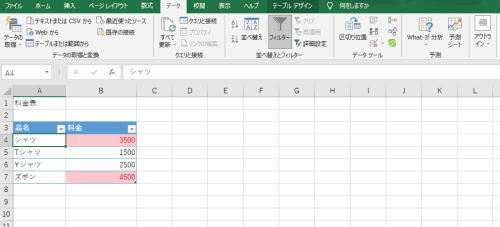
オートフィルターを解除する方法
オートフィルターを解除する方法をみていきましょう。
オートフィルターを設定した表内のセルをクリックし、データタブのフィルターボタンをクリックするとオートフィルターが解除され、▼ボタンが非表示になります。
データの抽出を行っている場合、解除されます。
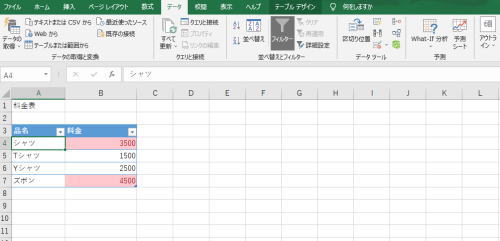
これは機能の起動時と同じ「Ctrl」+「Shift」+「L」のショートカットキーでも解除できます。
EXCELを教えている人
【最大で95%引き】もっとEXCELを詳しく学びたい方はUdemyで学ぶことをオススメします!

\リーズナブルな価格で、Excelスキルを自分のペースで学べる!/
セール時は最大90%以上OFFの超お得価格
Udemy(ユーデミー)は、その道のプロから学べるオンライン動画学習サイトです。
エクセルの基礎を固めたい方、業務効率スキルを身に付けたい方、MOSなどの資格合格を目指す方など、自分の目的にあわせた学習ができます。
どの講座を選んでも実践で培ったその道のプロの経験に触れられるのが大きなメリットです。
中でも、「【初心者から上級者まで】1日で学べるエクセルの教科書 マスターコース」はExcelを格安で学べるお得な講座となっています。
Udemyでは定期的にセールを実施しています。
セール時は通常価格より最大で95%引きの価格で動画講座を購入できるとてもお得です。
\リーズナブルな価格で、Excelスキルを自分のペースで学べる!/
セール時は最大90%以上OFFの超お得価格
フィルターがかからない場合の対処法
EXCELを教えている人
データを抽出するためフィルターをかけたいのにかけられないと困ったことはありませんか?
エクセルのフィルター機能は、欲しいデータを即座に見つけ出してくれるとても便利な機能です。
そんなフィルター機能が、なぜか突然使えなくなってしまっても、原因ごとに対処していけば、思ったよりも簡単に解決できます。
原因1:範囲内に空白セルがある
フィルターがかけられない時の原因として、指定した範囲内に空白セルがあることです。
空白セルがあると、データとしてうまく認識されないので、フィルター機能が作用してくれません。
範囲内に空白セルがある場合、範囲内にある空白の行や列を埋めましょう。
原因2:範囲内に結合セルがある
範囲内に結合セルがあると、フィルターがかけられない場合があります。
結合セルがあると、その部分のデータを正しく認識してくれません。
範囲内に結合セルがある場合、結合セルの設定を解除しましょう。
セル結合について詳しく知りたいという方は「【EXCEL】セルを結合する方法~できない場合の対処法も~」を是非ご覧ください。
EXCELを教えている人
原因3:複数のシートを選択している
フィルター機能がグレーアウトしてしまっている原因として、複数枚のシートを選択してしまっているからです。
その場合、フィルターをかけたいシートだけを選択しましょう。
原因4:シートが保護されている
シートが保護されている状態だと、フィルター機能はグレーアウトしてしまってクリックできません。
その場合、シートの保護を解除します。
【キャンペーン中は超お得】Xserver for WindowsならいつでもどこでもOffice(Word・Excel・Power Point)を使えます!

\【2023年10月10日まで】利用料金最大30%オフ!初期費用無料!月額1386円から使える!/
- 初期費用が無料なので、かかるコストはサーバー費用のみ
- 専門の技術者が24時間サーバーを監視
- Xserver for WindowsではMicrosoft Officeも利用可能
- スマートフォンやタブレット端末からでも手軽に便利にWindows環境が利用できる
- ハイスペックサーバーで運用
Xserver for Windowsは、240万以上のサイトを運営する国内No.1レンタルサーバーエックスサーバーが提供する性能・コスパ国内No.1のWindows搭載のVPSサービスです。
なんとWindows OS環境を初期費用無料、月額1,980円(3コア/2GBメモリ)から利用可能です。
当サーバーはシステム開発やリモートワークなど、用途に応じた組み合わせが可能です。
例えば、「Windows環境での開発作業や社内PCの一括管理、社内のファイルサーバーとしてファイル共有などに利用できる」、「リモートワークにおける本格的な社内資料の作成などオフィス業務により特化できる」、「Officeをプリインストールした環境を利用できる」など用途は様々です。
「Windows Server for Remote Desktop + Office」であれば、仮想デスクトップ環境に加えて、ビジネス用アプリケーションをプリインストールした環境を利用できます。
リモートワークにおける社内資料の作成が本格的にしたい方は是非Xserver for Windowsを利用してみてはいかがでしょうか!?
もし、Xserver for Windows リモートデスクトップの使い方を知りたい方は「【爆速】Xserver for Windows リモートデスクトップの使い方」という記事をご覧ください。
\【2023年10月10日まで】利用料金最大30%オフ!初期費用無料!月額1386円から使える!/
【通信式】EXCELを学べる通信講座
通信講座は全国どこからでも講師のレッスンを受講することが可能です。
自宅の近くに教室がないけれども講師の授業を受けたい人に向いています。
講座を受ける環境を用意することができれば、天候に左右されずに自宅で快適に受講できるため継続するためのハードルが低くなるでしょう。
それに加えて、値段も比較的安めです。
- ユーキャン
・ユーキャンのExcel・MOS資格講座は、クオリティの高い講座内容と充実のサポート体制が評判
・動画の時間は約15分で、視聴後は即練習問題にチャレンジ
・解答・解説も分かりやすいので、安定したスキルが定着
⇒無料資料請求を行ってみる! - Udemy(セール頻繁に実施中!)
・UdemyのExcel講座は豊富にそろったコースとリーズナブルな料金が特徴
・気に入った動画を事前に購入して学習
⇒ 【期間限定セール】Udemyなら対象コースが¥1,200から購入可能!
【対面式】EXCELを学べる教室
EXCELを学ぶことができる本やWebサービスは世の中にたくさんあり、お金をかけずに学習することも可能です。
しかし、独学でEXCELを学ぶのは結構大変です。
自分で学習を進めていると途中で分からないことが出てきたり、学習のモチベーションを維持する必要があったりと色々と問題が出てきます。
困った時に気軽に質問できたりしたらと思う人もいると思います。
そのように思う方はプログラミングスクールに通うことをオススメします。
- KENスクール(【期間限定】学割プラン、友達紹介、卒業生応援キャンペーン多数実施中)
・学びたいときに「すぐ学習できる環境」が整っている
・基礎・応用などレベル別だけでなく、Accessとの連携、MOS対策など種類が豊富
⇒無料体験 or 無料カウンセリング or 資料請求を行う! - Winスクール(「もっと学びたくなる学び」をご提供するサービス「アフタースクール(基本無料)」をご用意)
・初心者から経験者まで一人ひとりに最適化された「個人レッスン」で対応
・MOS資格の一発合格率は99.3%と高い
・オンラインレッスンでは授業用のパソコンを自宅まで届けてくれるシステムがある
⇒ 新規無料体験・説明会orカウンセリングに申し込む!
まとめ
最後まで読んで頂きまして、ありがとうございます。
是非この機会に今回ご紹介したオートフィルターを設定/解除する方法を利用してみてはいかがでしょうか?
 押さえておきたいWeb知識
押さえておきたいWeb知識 
