A person teaching Microsoft Edge
Do you want to know how to use the split screen on Microsoft Edge?
So in this article, I would like to explain in detail how to use the split screen on Microsoft Edge.
If you are interested, I hope you will read to the end.
目次
【Microsoft Edge】How to Enable Split Screen in Microsoft Edge
A person teaching Microsoft Edge
Microsoft Edge allows you to display two screens in one tab.
This is very useful for searching for information on one screen and reading an article based on that information on the other.
Let’s take a look at how to do this.
First, click on the “Split Screen” icon displayed in the upper right corner of the screen.

*If the split screen icon is not displayed, click “Settings” and “Appearance”, then turn the “Split Screen Button” toggle switch to “On”.
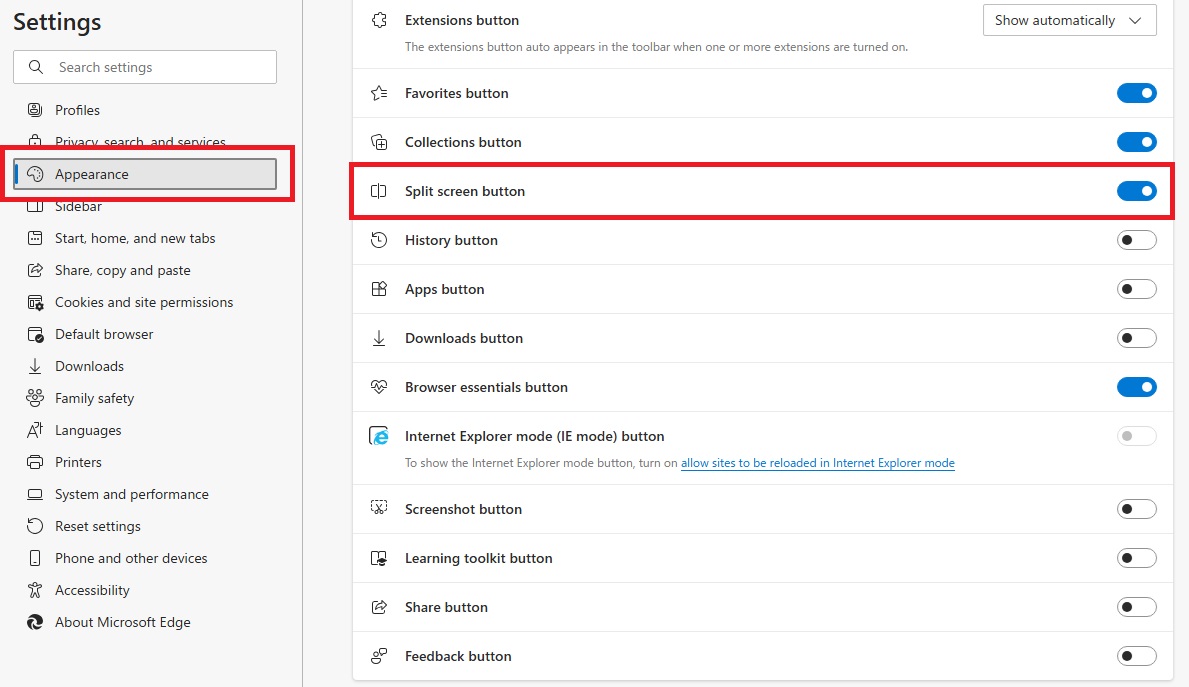
The screen will be split into left and right halves.
The original page will be displayed on the left, and a screen for opening the page you want to add will be displayed on the right.
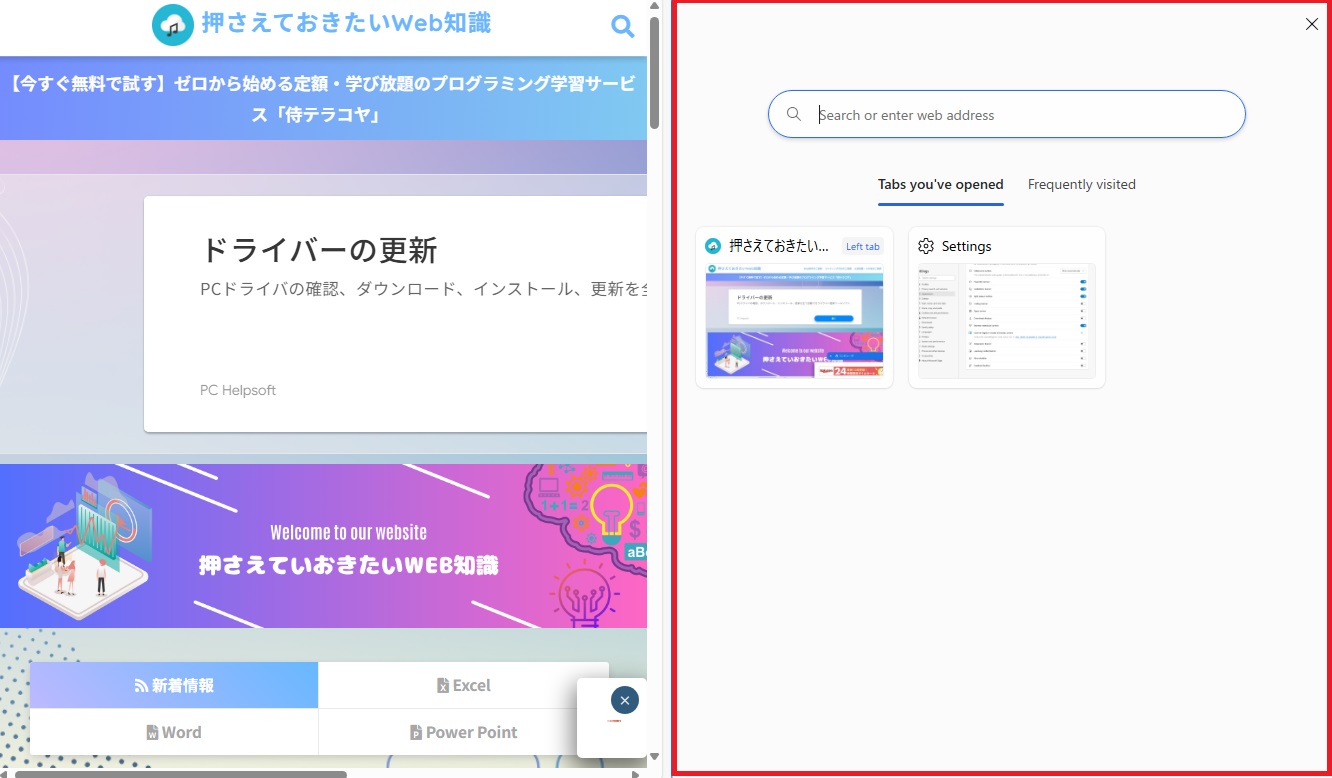
You can open web pages by selecting them from “Currently open tabs” or “Frequently visited” on the right side of the screen, or by searching for a web page using the search box.
Summary
A person teaching Microsoft Edge
Thank you for reading to the end.
Usually, you work with multiple windows arranged side by side, but with Edge’s split screen feature, you can do this within a single browser window.
It’s particularly useful for searching for information on one screen and reading an article based on that information on the other.
Why not take this opportunity to try out the Microsoft Edge split screen method we introduced here?
 押さえておきたいWeb知識
押さえておきたいWeb知識 
