A person teaching Microsoft Edge
Does anyone want to know how to reset Microsoft Edge settings?
So in this article, I would like to explain in detail how to reset Microsoft Edge settings.
If you are interested, I hope you will read to the end.
目次
How to Reset Microsoft Edge Browser to Default Settings
A person teaching Microsoft Edge
If Microsoft Edge is not working properly, resetting the settings may improve its performance.
This is effective when settings or extensions have complicated the browser’s operation and are causing it to not work properly.
Let’s take a look at how to reset Microsoft Edge settings.
Launch Microsoft Edge and click “…” in the top right-hand corner of the screen.
A menu will appear, so click “Settings.”
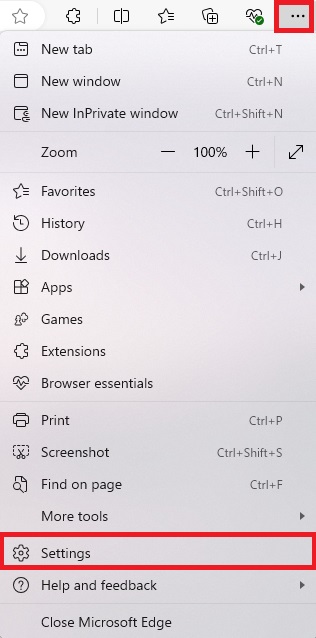
Click “Reset settings” on the left side of the screen that appears.
The “Reset settings” screen will appear, so click “Restore settings to default.”
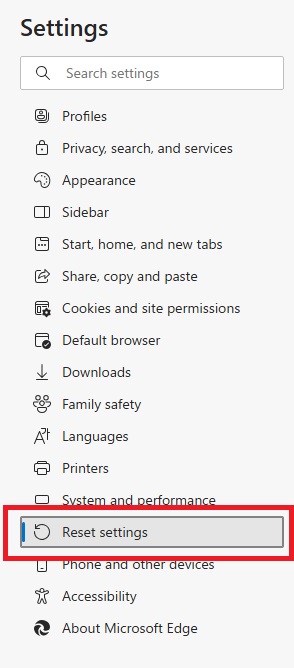
A message will be displayed, so if it’s OK, click “Reset”.
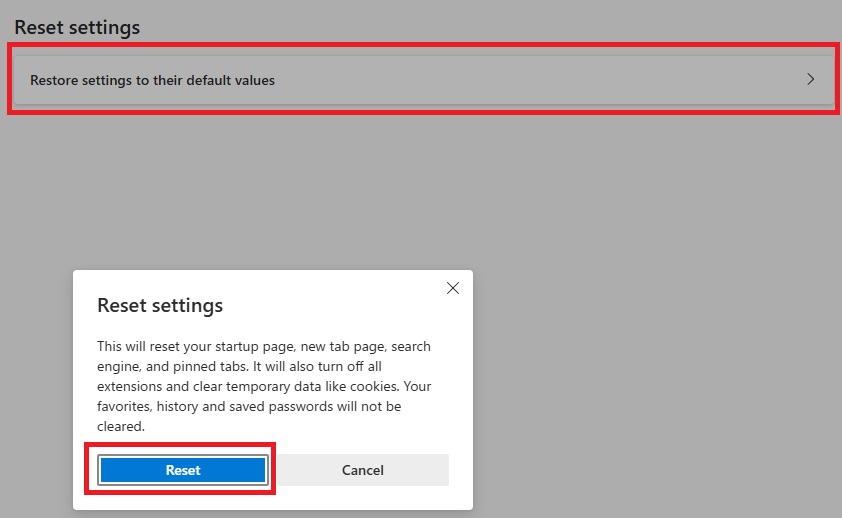
This completes the process.
Close your browser and restart it.
Summary
A person teaching Microsoft Edge
Thank you for reading to the end.
If Microsoft Edge is unstable, resetting the settings and returning it to its original state may improve the symptoms.
Why not take this opportunity to try out the method for initializing Microsoft Edge settings that we introduced in this article?
 押さえておきたいWeb知識
押さえておきたいWeb知識 
