A person teaching Microsoft Edge
Anyone want to know how to export and import your favorites?
So in this article, I’d like to explain in detail how to export and import your favorites.
If you’re interested, I hope you’ll read to the end.
目次
【Microsoft Edge】How to export and import bookmarks from Edge
A person teaching Microsoft Edge
We will introduce the steps to back up your favorites registered in Microsoft Edge to a file by exporting them, and to restore them from a saved file by importing them.
Since Microsoft Edge favorites can be managed collectively, it is recommended for those who want to share or back up them.
How to export bookmarks from Edge
Click Favorites in the top right corner of the window.
Click More Options in the top right corner of the favorites list, then click “Export Favorites.”
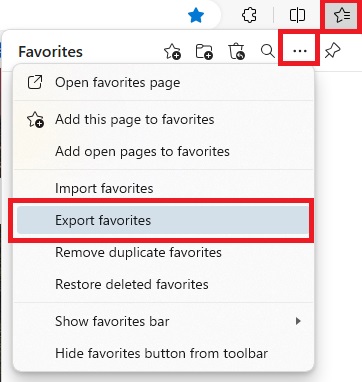
Select the save destination, enter a file name, and then click Save.

That’s it.
How to import bookmarks from Edge
Click Favorites in the top right corner of the window.
Click More Options in the top right corner of the favorites list, then click Import Favorites.
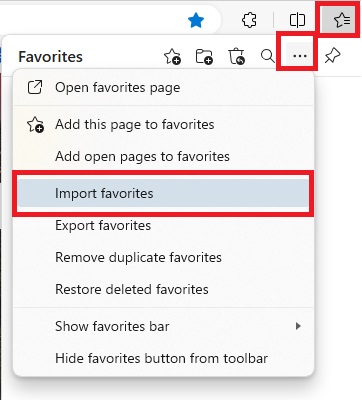
Click on “Select items to import”.

Click the “Import from” box, then click “Favorites or bookmarks HTML file.”
Make sure “Favorites or bookmarks” is checked, then click Choose File.
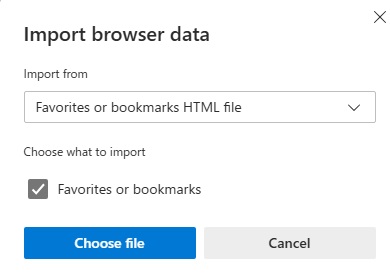
After selecting the file you want to import, click Open.

Click Finish.
And you’re done!
Summary
A person teaching Microsoft Edge
Thank you for reading to the end.
By using the method to export and import favorites, you can recreate your previous environment on your new computer.
Why not take this opportunity to try out the method of exporting and importing favorites that we introduced in this article?
 押さえておきたいWeb知識
押さえておきたいWeb知識 
