A person teaching Microsoft Edge
Do you want to know how to create a shortcut on your desktop?
So in this article, I would like to explain in detail how to create a shortcut on your desktop.
If you’re interested, I hope you’ll read to the end.
目次
【Microsoft Edge】How to Create a Desktop Shortcut
A person teaching Microsoft Edge
Everyone has certain websites they can’t live without, say Guiding Tech, Google, Whatsapp Web. Gmail, etc.
When you access a site you use frequently, do you always search in your browser and then go to the page you want to view?
If it’s a site you use frequently, you could increase your work efficiency if you could access it with one click.
Shortcuts are designed to give you easy access to frequently used files and folders.
Shortcut icons have an arrow mark in the bottom left.
By creating a shortcut icon on your desktop, you can access the folder or file you want without having to open multiple folders.
Let’s take a look at how to create a shortcut on your desktop.
Open Microsoft Edge and open the website for which you want to create a shortcut.
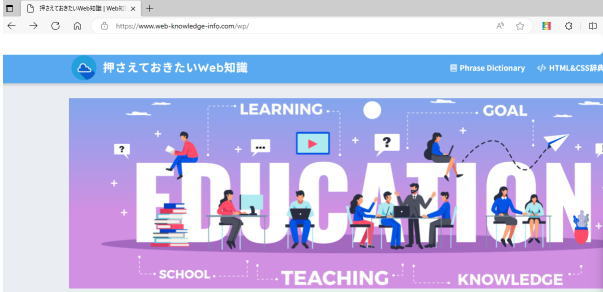
While viewing the website, drag and drop the lock icon to the left of the URL onto your desktop.
![]()
If an icon with the name of the website has been created on your desktop, the process is complete.
Finally, click the shortcut icon and check if the web page opens successfully.
Summary
A person teaching Microsoft Edge
Thank you for reading to the end.
In conclusion, making shortcuts to open a website with a specific browser on Windows allows you to streamline your web browsing experience.
Moreover, it gives you one-click access to your favorite websites.
Here’s another tip that might come in handy, instead of creating a shortcut, you can convert the website into an app.
 押さえておきたいWeb知識
押さえておきたいWeb知識 
