A person teaching Microsoft Edge
Do you want to know what to do when you can’t download a file?
So in this article, I’d like to explain in detail what to do when you can’t download a file.
If you’re interested, I hope you’ll read to the end.
目次
【Microsoft Edge】Microsoft Edge a download not working
A person teaching Microsoft Edge
Are you having trouble downloading files in the Microsoft Edge browser, with messages like “Not safe to download,” “Not commonly downloaded,” or “Blocked because it may cause problems with your device” appearing?
The above messages are displayed by Microsoft Edge’s security feature to check whether the file you are downloading is safe.
Even if you see a message like this, there is no problem with the file you are downloading.
Let’s take a look at what to do in this situation.
What to do when you see the message “This download is not safe”
Move your mouse over the pop-up in the top right corner of the screen and click it.
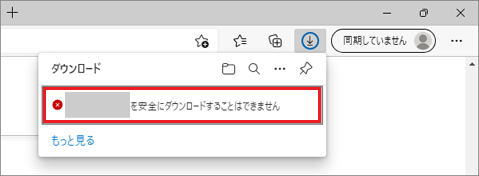
Select Save in the menu that appears.
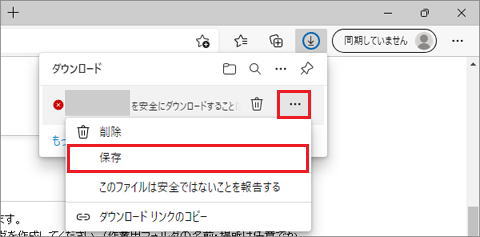
If you are sure that it is safe, click the “Keep” button; if you are not sure that it is safe, click the “Cancel” button.
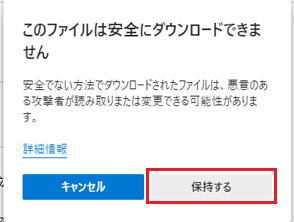
You can now download the file.
What to do when you see “Not commonly downloaded”
Hover your mouse over “Not commonly downloaded” in the top right of the screen.
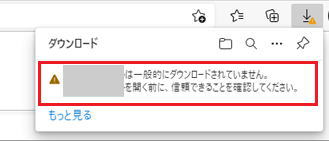
Click “…” and then “Save.”
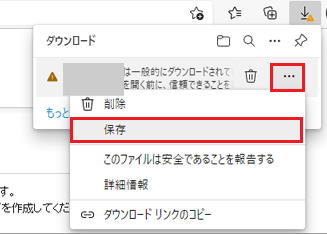
You will see the message “Before opening…, make sure you trust it,” so click “Show details.”
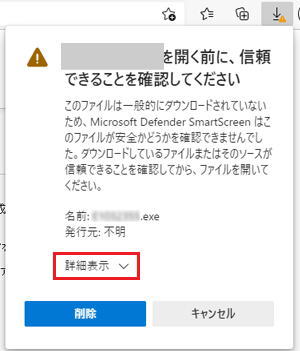
You will see the message “Before opening…, make sure you trust it,” so click “Show details.”
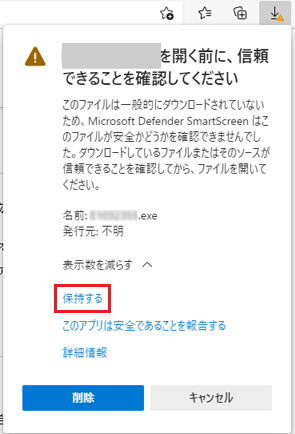
Verify that the messages have disappeared and click the “Open Folder” button.
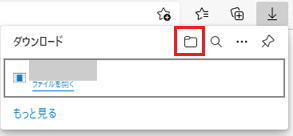
That’s it.
What to do when you see the message “Blocked because it may cause problems with your device”
Hover your mouse over “Blocked because it may cause problems with your device” in the top right of the screen.
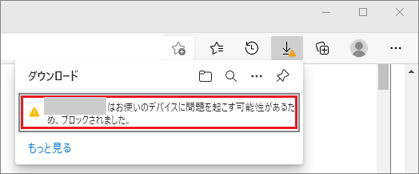
Click “…” and then “Save.”
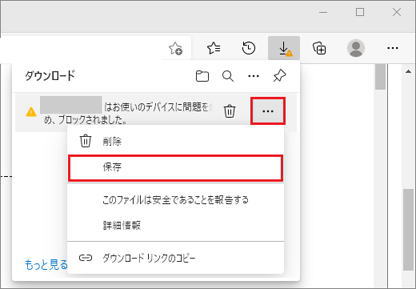
If you see the message “This app may harm your device,” click “Show details.”
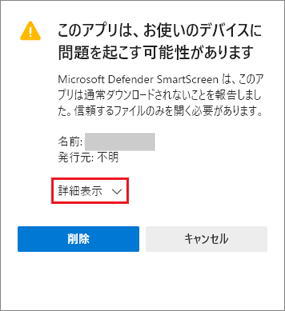
If you are sure that it is safe, click “Keep.” If you are not sure that it is safe, click the “Delete” button.
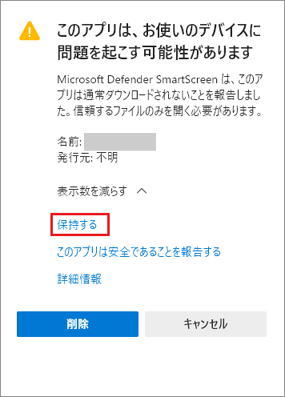
Verify that the messages have disappeared and click the “Open Folder” button.
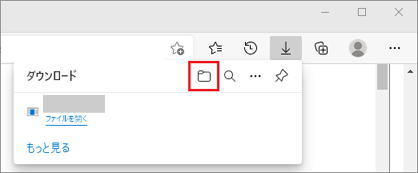
That’s it.
Summary
A person teaching Microsoft Edge
Thank you for reading to the end.
If you’re having trouble downloading files, why not try using the solutions we’ve introduced in this article to help you when you can’t download a file?
 押さえておきたいWeb知識
押さえておきたいWeb知識 
