A person teaching Microsoft Edge
Do you want to know how to enable and disable the picture-in-picture button in Microsoft Edge?
So in this article, I would like to explain in detail how to enable and disable the picture-in-picture button in Microsoft Edge.
If you’re interested, I hope you’ll read to the end.
目次
【Microsoft Edge】How to enable or disable the Picture-in-Picture button
A person teaching Microsoft Edge
Picture-in-Picture (PiP) is a feature on your mobile device that lets you watch videos in a small player while using other apps.
You can move this small player around on your device’s home screen or place it on top of other apps.
Let’s take a look at how to enable and disable the Picture-in-Picture button.
After launching the Edge browser, click “…” in the upper right corner and then “Settings” on the menu screen.
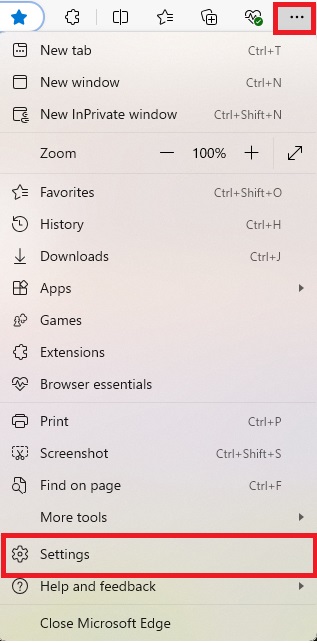
Click on “Cookies and site permissions” from the left sidebar.
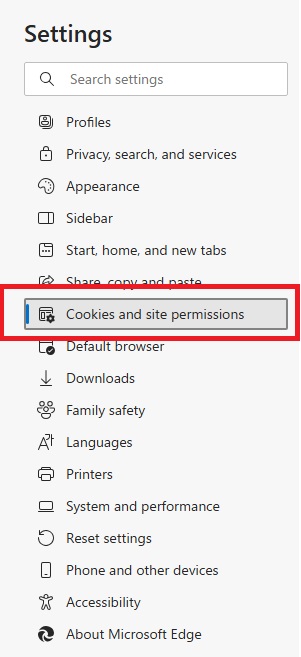
Scroll down on the right screen and click “Picture-in-Picture Controls.”
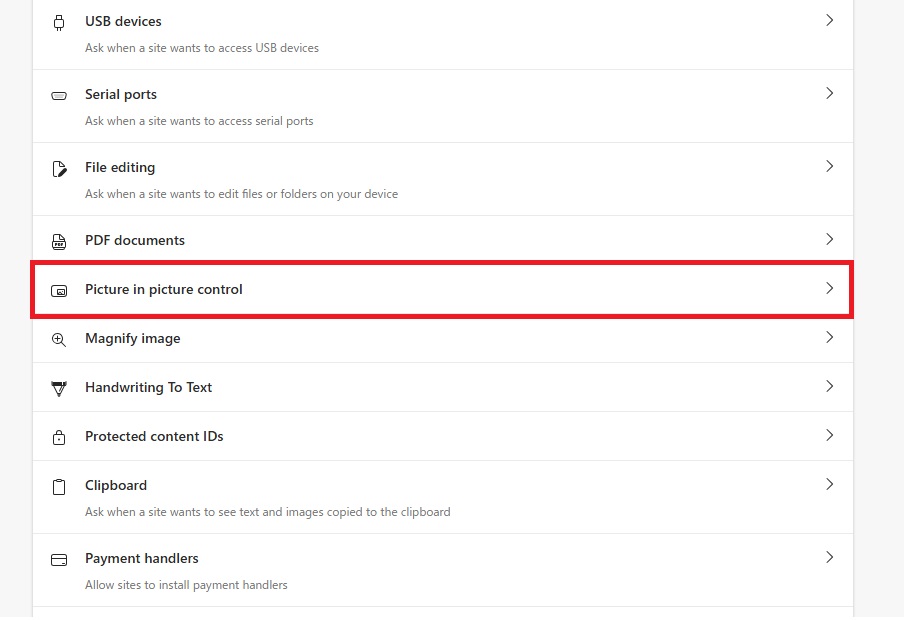
Enable or disable the toggle for “Show picture controls within the video frame.”

That’s it.
Finally, restart Microsoft Edge.
Summary
A person teaching Microsoft Edge
Thank you for reading to the end.
There may be times when you want to do other tasks, such as browsing the web, while watching a video.
In such cases, you can use the Picture-in-Picture feature to display the video on the screen while continuing other tasks.
Why not take this opportunity to try out the methods for enabling and disabling the Picture-in-Picture button in Microsoft Edge that we introduced in this article?
 押さえておきたいWeb知識
押さえておきたいWeb知識 
