A person teaching Microsoft Edge
Does anyone want to know how to delete their search and browsing history?
So in this article, I would like to explain in detail how to delete your search and browsing history.
If you’re interested, I hope you’ll read to the end.
目次
【Microsoft Edge】How to delete your search and browsing history
A person teaching Microsoft Edge
Have you ever tried to view your browsing history?
Maybe you want to check that restaurant you looked up last night (but forgot its name), or you want to revisit a travel site you browsed a couple days ago.
It can be super useful.
But, on the other hand, what if you don’t want a record of sites you’ve visited left on your computer?
Perhaps your spouse or partner will discover you’ve been searching for their birthday gift (last minute, too!), or you’ve visited a site that you’d rather keep private and personal.
You could also be using a public computer, and just don’t want strangers viewing your history. Fair enough.
Whatever the reason, it’s a good idea to know how to view – and clear, or delete – your browsing history.
Launch Microsoft Edge and click “…” in the top right corner of the screen.
Click Settings at the bottom of the menu.
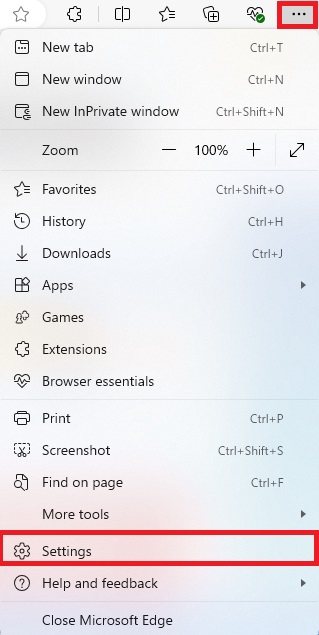
Click the Settings menu, then click Privacy, search, and services.
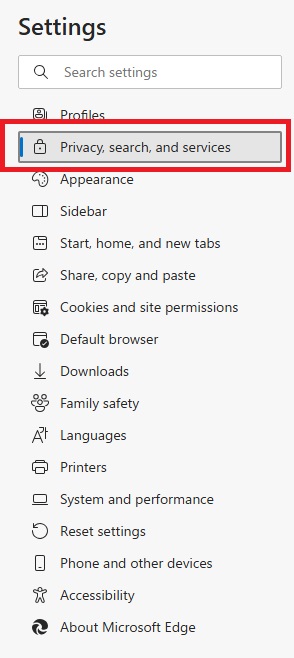
Under “Clear browsing data” settings, click “Choose what to clear”.
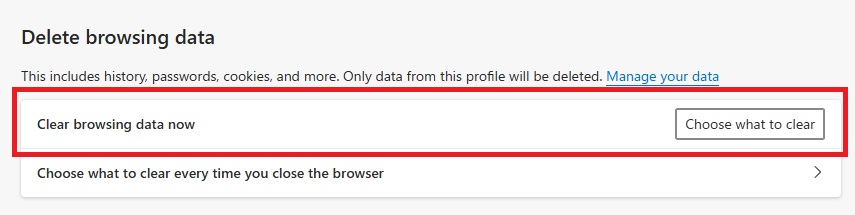
Under “Clear browsing data,” select “All time,” check the browsing history item, and click “Clear now.”
*Check only the data you want to clear.
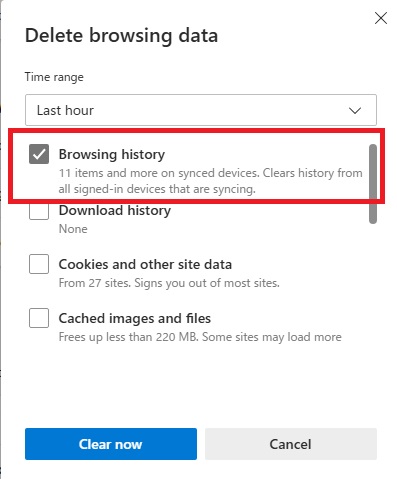
that’s all.
Summary
A person teaching Microsoft Edge
Thank you for reading to the end.
If you leave your web browser’s search and browsing history unchanged, there is a risk that personal information, passwords, and other information may be leaked.
Why not take this opportunity to try out the method for deleting your search and browsing history that we introduced in this article?
 押さえておきたいWeb知識
押さえておきたいWeb知識 
